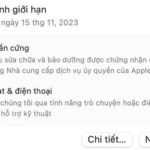Bluetooth Interference Caused by Misconnected Speakers
It is important to note that connecting multiple Bluetooth speakers in the same area, especially if they have the same or similar names, can potentially result in a mistaken connection between the Bluetooth speaker and your electronic device.
To ensure accurate testing, kindly follow these steps:
1. Disconnect the Bluetooth connection on your device.
2. Power off the Bluetooth speaker.
3. Proceed to perform the desired test.
By following these instructions, you can effectively evaluate the performance of the Bluetooth speaker.
-
Step 1:
Turn on the power button of the Bluetooth Speaker and enable the Bluetooth function on your device, such as phone or laptop.
- Step 2: Please verify the name of the Bluetooth speaker once again.
- Step 3: Verify and pair your device with the Bluetooth speaker displayed on the screen of your phone or laptop. This will prevent any issues arising from mistakenly connecting to the wrong Bluetooth speaker.

To activate the Bluetooth speaker, press the power button.
Trouble Hearying Due to Low Speaker or Source Sound
If the electronic device you are using to connect the speaker or Bluetooth speaker is set on a low volume level, this may be the reason why you are unable to hear any sound from the Bluetooth speaker. To resolve this issue, please ensure to double-check the following:
- Step 1: Adjust the volume level on your connected device, such as your phone or computer.
- Step 2: Locate the volume level on the Bluetooth speaker.

Connecting Two Audio Output Devices Simultaneously: The Benefits of Having 3 Sources
If your Bluetooth speaker is currently connected to another audio output device, such as other speakers, it may lead to a loss of sound in your Bluetooth speaker. Please follow the steps below to resolve this issue.
- Step 1: Before proceeding, ensure that the source device, like a phone or computer, is not connected to any other audio output devices, whether wired or via Bluetooth. Disconnect any existing connections to avoid interference.
- Step 2: Disable the power on the Bluetooth speaker, along with any other Bluetooth audio output devices if present, and turn off the Bluetooth functionality on your electronic device.
- Step 3: Activate the power on the Bluetooth speaker and proceed to establish a Bluetooth connection with your electronic device (or source) once more.

College Difficulty Increases Due to Long Distances and Obstacles
When the Bluetooth speaker is positioned at a considerable distance from the source device (e.g., phone, computer), or if there are obstructions between the two devices, it can often result in the audio quality being compromised, including the occurrence of crackling sounds during music playback.
To optimize audio signal transmission, it is recommended to maintain a maximum distance of 10 meters between the electronic device and the Bluetooth speaker. Moreover, ensure that there are no obstructions such as furniture or other electronic transmitters in close proximity. In doing so, you can enhance the overall performance and quality of your audio experience.

Please ensure that there is an appropriate distance maintained between the Bluetooth transmitter and the speaker
Updating Drivers and Troubleshooting Software Errors – What You Need to Know
“Bluetooth speakers may not produce sound or experience sound problems if the computer’s drivers are outdated or flawed.”
To resolve this issue, please resolve the error by downloading and installing the Driver Easy application on your computer. Follow the software instructions, such as clicking on “Scan now” and then selecting “Update All”, to automatically download and update your computer system. This will fix the problem.

Bluetooth Support Service Disabled: Where to Go Next
If you are experiencing difficulties with Bluetooth connectivity, it is recommended to ensure that the Bluetooth function is enabled on your electronic device. Additionally, for computers, make sure that the Bluetooth service has been activated.
To resolve the issue of the Bluetooth service not being enabled on a Windows computer, please follow the steps outlined below:
Step 1: Press the Windows key + R, then enter “services.msc” in the Open box and press the OK button.

Step 2: Choose the Bluetooth Support Service.

Step 3: Follow these steps to ensure smooth operation of the Bluetooth service:
1. In the “Startup type” section, select “Automatic”.
2. Click “Start” to begin the Bluetooth service.
3. Click “Apply” to save the changes.
4. Finally, click “OK” to finish the process.
Once completed, recheck the sound quality of the Bluetooth speaker.
chọn Start để khởi động dịch vụ bluetooth > chọn Apply > nhấn nút OK” title=”select Automatic > select Start to start the bluetooth service > select Apply > press the OK button” class=”lazy” data-src=”https://cdn.tgdd.vn/Files/2021/11/12/1397604/loa-bluetooth-ket-noi-nhung-khong-nghe-duoc-khong-8.jpg” src=”https://cdn.tgdd.vn/Files/2021/11/12/1397604/loa-bluetooth-ket-noi-nhung-khong-nghe-duoc-khong-8.jpg”>
Bluetooth Error Causes Issues on Windows Laptops
If the speaker is not playing sound, it may be due to a Bluetooth error on your laptop (for Windows 7 and above). To troubleshoot this issue, you can follow these steps:
- Step 1: Click the Windows icon on the desktop taskbar (or press the window-shaped key on your laptop or desktop keyboard).
- Enter “audio playback” in the search box.
- Select “Find and fix audio playback” from the search results.
chọn Find and fix audio playback.” title=”Click the Window icon on the screen, enter audio playback in the search box > select Find and fix audio playback.” class=”lazy” data-src=”https://cdn.tgdd.vn/Files/2021/11/12/1397604/loa-bluetooth-ket-noi-nhung-khong-nghe-duoc-khong-9.jpg” src=”https://cdn.tgdd.vn/Files/2021/11/12/1397604/loa-bluetooth-ket-noi-nhung-khong-nghe-duoc-khong-9.jpg”>
Step 2:
Click the Next button to repair and resolve the audio issue.

If you are experiencing this issue with your Bluetooth speaker, where it connects but lacks audio output or voice input, it may be helpful to verify the cause and attempt the recommended solutions. Wishing you the best of luck in resolving this matter.