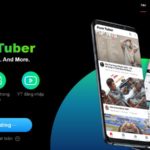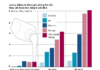How to Enable Dark Mode in Google Chrome
Dark mode is a feature provided in our app to enhance user experience. By enabling dark mode, users can protect their eyes and conserve battery life on their phones. To activate dark mode, please follow these steps:
- Begin by opening the Google Chrome browser.
- Once the browser is open, locate and click the three-dot menu button in the top right corner of the screen.
- Step 2: Choose Settings
- Step 3:
- Select Themes

“How to Enable Data-Saving on Your Phone”
The feature of “Data-saving mode” facilitates faster web browsing and reduces data consumption, particularly beneficial for those on a 3G or 4G data plan.
To enable the data-saving feature, please follow these steps:
To begin, launch Google Chrome and locate the three-dot menu button in the top-right corner of the browser window.
Step 2:
Choose Settings
Step 3: Choose the Lite mode option.
Step 4:
Activate data-saving mode by sliding the switch to the “on” position. This will help reduce data consumption and optimize your browsing experience.

Setting Up Multiple User Profiles to Synchronize on Google Chrome
Google offers a comprehensive data synchronization feature, allowing users to seamlessly sync their data across various platforms. This includes bookmarks, browsing history, passwords, credit card accounts, and other valuable information.
To synchronize your Google account, please follow the steps outlined below:
1. Open your web browser and go to the Google homepage.
2. Click on the “Sign In” button located at the top right corner of the page.
3. Enter your email address and password associated with your Google account.
4. Once signed in, click on your profile picture or initial located in the top right corner of the page.
5. A drop-down menu will appear. Select “Google Account” from the options.
6. You will be redirected to the Google Account page. In the left-side menu, click on “Security.”
7. Scroll down to the “Third-party apps with account access” section and click on “Manage third-party access.”
8. Here, you will see a list of apps that have access to your Google account. To synchronize your account, look for the desired app and click on it.
9. Review the details and permissions of the app. If you are comfortable granting access, click on the “Grant Access” or “Allow” button.
10. Follow any further instructions provided by the app to complete the synchronization process.
By following these steps, you will be able to synchronize your Google account with the desired app.
- Step 1: Open Google Chrome and click on the three-dot menu button
Step 2: Select Settings from the menu.
Step 3: Choose the Accounts option and log in to your Chrome account.
Step 4:
Choose “Sync and Google services”.
Step 5:
Currently, data synchronization is not enabled. Please select the option “Sync is not currently working”.

Step 6:
Choose the Google account you would like to synchronize with.
- Select Step 7:
- Pick Sync
Step 8: Select the data you wish to synchronize.

Speed up Web Browsing with Preloading
The preloading feature in Chrome allows for web pages to be loaded in advance, providing users with a faster browsing experience. It is important to note that this feature utilizes data, so it is advisable to carefully consider whether to enable it.
- Step 1: Open Google Chrome
- Step 2: Click on the three-dot menu button
- Step 3: Choose the Privacy option.
Step 4:
Select the option to preload pages in order to enhance the speed and efficiency of searching and browsing.

How to Change Your Default Search Engine in Firefox
Google also offers support for multiple search engines, allowing users to easily switch between them according to their own preferences.
- Step 1: Open Google Chrome and click on the three-dot menu button located in the upper right corner.
Step 2: Select Settings.
Step 3: Choose a search engine to use.
Step 4:
Select your preferred search engine.

New Feature Allows Users to Easily Switch Between Tabs on Google Chrome with a Swipe
Browsing the internet will become faster and more efficient when utilizing the technique of swiping to switch between tabs. By swiping from left to right in the address bar area on a web page, users can easily switch tabs, making the browsing experience more convenient.

Activate 7-Tab Horizontal Switcher
Navigating between horizontal tabs can enhance your user experience by making operations more seamless.
- Step 1: Open Chrome.
Step 2: Open the Chrome browser and enter chrome://flags in the search bar, then press enter.
Step 3:
Type “Enable horizontal tab switcher” in the search bar.
- Step 4: When the option appears, click on the drop-down menu and select the “Enable” option.

Enable Tab Grouping in Google Chrome
The Tab Groups feature is designed to assist you in effortlessly organizing and managing your tabs. By creating tab folders, you can keep all your browsers neatly categorized, making it easier to navigate and find what you need.
Step 1: Open Chrome
Step 2:
Type chrome://flags in the search bar and press enter.
Step 3: Enter Tab Groups into the search bar.
Step 4: Select the appropriate option from the drop-down menu and choose Enable.
Step 5:
Select the “Relaunch” option.

Quickly Send Messages with Online Emails, Addresses, Phone Numbers, and More
When browsing the internet, you will often find information such as emails, addresses, and phone numbers. Instead of manually copying and pasting this information into other applications, you can conveniently interact with it directly on the Chrome browser.
To utilize phone numbers, emails, or addresses, simply tap and hold on the relevant information. This action will prompt a toolbar with multiple options. The initial option allows you to utilize the information with Gmail, Phone app, or Google Maps.

Opera 10 Offers Ability to Zoom In on Web Pages
There are web pages that have a default design for mobile phones and restrict the ability to zoom, but you can modify these settings by following the steps outlined below:
Step 1: Launch Google Chrome and click on the three-dot menu icon.
Step 2: Select Settings
- Step 3:
- Select Accessibility
Step 4: Enable Force Zoom
Please select the “Force enable zoom” checkbox to enable the zoom feature.

YouTube Announces Auto-play Video Shutdown
To avoid any inconvenience, it is recommended to disable auto-play videos. Follow the steps below to accomplish this:
1. Open the settings menu.
2. Go to the “Preferences” section.
3. Look for the “Auto-play Videos” option.
4. Disable the auto-play feature by toggling the button to the off position.
By following these steps, you will prevent videos from playing automatically and enjoy a more user-friendly browsing experience.
- Step 1: Open Chrome and click the 3-dot menu button located in the top right corner.
Step 2:
Choose the Settings option.
Step 3:
Select “Site settings”
Step 4: Select Media Autoplay
Step 5: Disable Autoplay by selecting the option for Autoplay and switching it off.

Accelerate Downloads with the Latest Internet Browser
The parallel downloading feature is designed to enhance download speed and save time for users by dividing the download file into multiple parts. This feature enables the simultaneous downloading of these parts, resulting in accelerated download speeds.
To enable the parallel downloading feature, please follow the steps outlined below:
Step 1: Open Chrome browser.
Step 2: Enter chrome://flags into the browser’s search bar and press Enter.
Step 3: Enter “Parallel downloading” in the search bar.
Step 4: Select the dropdown menu and click on the option “Enable” when it becomes available.

How to Create Home Screen Shortcuts for Websites on iOS Devices
Adding website shortcuts to the home screen enhances user convenience by providing easy access to the website whenever required.
- Step 1: Open the Chrome browser.
- Step 2: Navigate to the website of your choice.
- Step 2: Tap the 3-dot menu button and choose Add to Home screen.
Your website’s shortcut has been successfully added to the home screen of your phone.

How to Use Reader Mode to Increase Chrome’s Speed
The Reader mode improves the usability of a web page by streamlining its content and enhancing the reading experience for users. It eliminates distracting elements such as images, videos, and excessive font variations, making it easier for individuals to concentrate on the text.
- Step 1: Open Chrome
Step 2: Enter chrome://flags in the address bar and hit enter.
- Step 3: Enter “Reader mode triggering” in the search bar
Step 4:
Once the option appears, select the drop-down menu and choose the Always option.

Move Toolbar to Bottom of Screen: 15 Steps
Chrome for Android offers the convenience of relocating the toolbar to the bottom, enhancing your usability experience.
Step 1: Launch the Google Chrome browser
- Step 2: In the search bar, input chrome://flags and hit enter.
Step 3: Enter the phrase Chrome duet into the search bar.
Step 4: Click on the drop-down menu and select the “Enable” option to activate it.

How to Use Swipe Down to Refresh Webpages
To stay updated with the latest information on web pages, it is essential to refresh them. On the Chrome browser for Android, simply swipe down from the top to refresh a web page, unlike the process on computers.

View Web Pages in Desktop Mode on Android Smartphones
To view a web page on your phone in desktop mode, simply follow these steps:
- Step 1: Open Chrome and navigate to the desired website.
- Step 2: Click on the 3-dot menu button
- Step 3:
- Tap the “Desktop site” checkbox.

How To Alter Font Size on Chrome for Android
To enhance the readability of web pages, modifying the text size can be beneficial. The process can be accomplished by adhering to the following straightforward instructions:
- Open Google Chrome.
- Click on the 3-dot menu button located at the top right corner of the browser.
Step 2: Select the Settings option.
Step 3:
Select Accessibility:
Step 4: Select the desired text scale to ensure comfortable reading of the content.

How to Use Chrome Android App to Translate Any Web Page
Chrome for Android is seamlessly integrated with Google Translate, empowering users to translate any web page written in a language supported by Google’s translation capabilities.
- Step 1: Open Chrome and navigate to the website of your choosing.
Step 2: Tap the three-dot menu button and select the Translate option.
- Step 3: There will be a toolbar at the bottom. Click the menu button with three dots and select “Add language” to choose the desired language for translation.

Surf the Web Secretly with Incognito Mode
To enhance your privacy and prevent your browsing history from being saved, you can utilize the Incognito mode feature. By activating this mode, your web browsing activities will not be recorded once you exit Incognito mode. To initiate this mode, simply follow these steps:
- Step 1: Open Chrome and click on the three-dot menu button.
Step 2:
Choose New Incognito Tab

Below are twenty tips and tricks for optimizing your experience with Google Chrome on Android. Our aim is to provide you with useful information that enhances your usage of the browser.