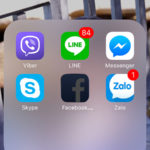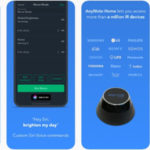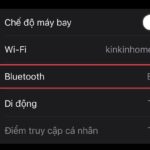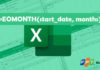1Benefits of using a mouse for iPad
Using a mouse for iPad will bring you many conveniences. You can easily notice through the usage process like:
- Quick operation: Instead of having to operate on the screen with difficulty, you should use a mouse to operate faster. Nowadays, people also use a mouse instead of typing on the keyboard.
- Easy to use apps: To work, you need to use apps like: Lightroom, MindNode, Note, Pages, KeyNote,… with many small details, operation by hand can press the wrong position. Using a mouse will make your drag and drop operations easier and time-saving.

2How to connect a Bluetooth mouse to an iPad
To connect a Bluetooth mouse to your iPad, you can follow these steps:
Step 1: First, you need to turn on the Bluetooth mouse, check if the mouse is connected to any devices, if the mouse is connected to another device, please reset it.
Step 2: Choose the Settings section of the iPad, then select the Accessibility section, and choose the Touch option.

Step 3: Next, select the Assistive Touch option.

Step 4: Turn on the Assistive Touch feature and select the Devices option.

Step 5: Choose the Bluetooth Devices option, at this time the names of the devices will appear. You just need to select to connect with the Bluetooth mouse name, then you are done.

3How to disconnect or unpair a mouse from iPad
The steps to connect and disconnect a mouse from iPad are extremely simple, you can follow these steps:
Step 1: Turn on the device and choose the Settings section on the iPad.
Step 2: Select the Bluetooth section.

Step 3: Tap on the Information button (letter “i”), select the correct name of your device.

Step 4: Select Disconnect, then you are done.

4Some useful tips when using a mouse on iPad
Adjust the size and color of the mouse cursor
When you connect a mouse to iPad, the mouse will display a color indicator to let you know that the mouse has been connected. A special feature here is that you can adjust the size and color of the mouse cursor.
Step 1: Go to the Settings section, select Accessibility, then choose Touch, and select AssistiveTouch.

Step 2: Then, select Cursor in the AssistiveTouch section.

Step 3: Turn on Large Cursor to change the size of the cursor, below the Large Cursor section is the color options, you can choose the color according to your preference.

Adjust the mouse cursor’s speed
If you want to increase the mouse cursor’s speed, you need to follow these steps:
Step 1: Go to the Settings section, select Accessibility, then choose Touch, and select AssistiveTouch.
Step 2: Select the Tracking Speed option in the AssistiveTouch section.
Step 3: You can drag the slider from left to right (faster) or from right to left (slower) to adjust the mouse’s speed.

Keyboard display options
If you don’t want to see the keyboard while working or playing games, you can select the “Show Onscreen Keyboard” section in the Cursor section. Then turn it off, so you have disabled this feature and you can work comfortably without being affected.

Always show the Menu option
To allow displaying or hiding the AssistiveTouch menu when a device is connected, you need to go to the “Always Show Menu” section in the AssistiveTouch section to turn off this feature.

Above are some ways to easily connect a Bluetooth mouse to an iPad. Hopefully, this information will be helpful to you. Leave a comment below for any further questions!
Top 5 Air Conditioner Remote Control Apps for Smartphones in 2021
With the emergence of modern technology, air conditioning can now be strengthened through your smartphone. No remote control required! In this article, we have sourced out and presented the most efficient and top-rated apps for controlling your air conditioner, applicable for both Android and iOS phones.