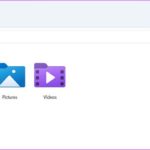How Does the Translator Feature Work in Word?
The Translator feature is a rapid text translation tool developed by Microsoft utilizing the power of Intelligent Services.
Introducing the Translator feature, a tool that allows you to effortlessly translate words, phrases, and even entire documents into multiple languages without relying on a dictionary or Google Translate.
Microsoft is working on integrating AI intelligence into all aspects of their Office suite, including Microsoft Word 2019. This is a key component of their overall plan to enhance the user experience and provide advanced features powered by artificial intelligence technology.

Use of Translator Feature for Quick Translation Without Dictionary
“TikTok Is Blowing Up as the Hottest Social Spot”
In order to translate a word or phrase, please follow these steps:
1. Left-click and drag your mouse to highlight the desired section.
2. Right-click on the highlighted text.
3. From the menu that appears, choose the Translate option.
If this is your first time using Translator or any other Intelligent Services in Microsoft Word, a prompt will appear asking if you want to enable them. Select the option to enable them and you will only need to do this once.
To display the translation pane, go to the toolbar and select “Review” > “Translate” > “Translate Selection”. This will allow you to quickly translate paragraphs of text.

Translation Process
Once you finish this step, the Translator window will open. The top section of the window presents your options, while the bottom section displays the translation. Our advanced AI technology accurately identifies the original language, making the process seamless and efficient.
Please select the desired language for translation by clicking on the language option at the bottom of the window. Once selected, click the backward arrow to view the translated content.

To add translated content to a specific location in the document, navigate the cursor to the desired position and click on Insert at the bottom of the window. Additionally, you can effortlessly copy and paste any section of the translation into the document or any other text as usual.

Traducir documentos completos del inglés al español
To translate the entire document, please follow these steps:
1. Go to the toolbar and select “Review”.
2. Click on “Translate”, and then select “Translate document”.
3. The Translator window will appear, allowing you to translate the entire document.
Select the desired language of the document from the Translate Selection option. Next, select the language you wish to translate it into and click on the reverse arrow Translate button. The translated document will open in a new window in Word, allowing you to conveniently save or copy specific parts of the translation.

Herein lies an introduction to utilizing the Quick Translate feature in Microsoft Word 2019, eliminating the need for a dictionary. If you possess any further insights or suggestions, please do not hesitate to share them with us!
Please take note of the Office 2019 product lineup:
Office Home & Student 2019 For PC/Mac All Languages
Sales corner
Please refer to the highlighted sections below
- Perpetual License: This software is only eligible for installation on a single account, either on a Windows 10 PC or laptop, or on a Mac.
Languages Supported
Languages Supported
We provide language support for all languages.
- Our suite of productivity tools includes Word, Excel, PowerPoint, and OneNote.
- This item is sold as a pre-printed code and does not include packaging or a physical box.
Revealing 10 Ways to Fix the “Working on It” Error in File Explorer
If you ever come across the frustrating “Working on It” error message when trying to access files, folders, or drives on your computer through File Explorer, fret not! There are quick and effective solutions to resolve this issue. Keep reading to find out how to get rid of this error and regain access to your files without any hassle.