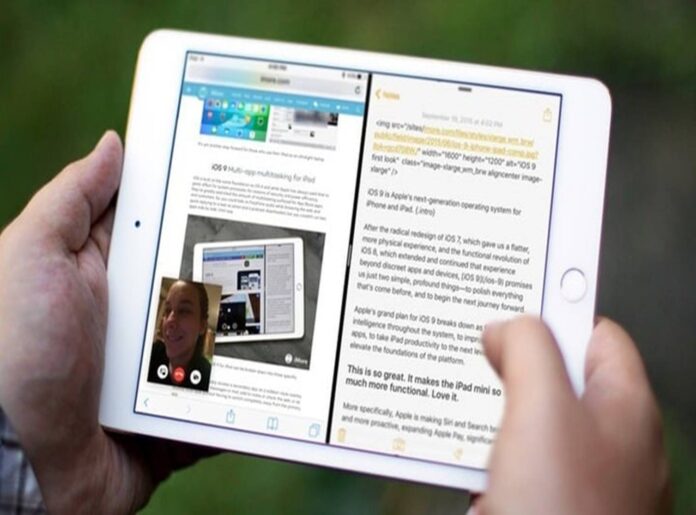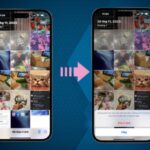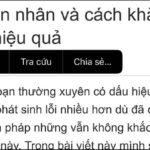The use of technology and mobile devices has become more prevalent than ever, and Apple’s iPad has become an indispensable tool in the daily lives of many users worldwide.
To maximize the iPad’s potential for work and entertainment, many people are interested in splitting the screen to use multiple apps simultaneously, increasing productivity. In the following article, we will explore in detail how to split the screen on your iPad.
Why Split the Screen on Your iPad?
Screen splitting, also known as “Split View,” is a useful feature that allows users to open and use two apps simultaneously on the same screen. This is especially handy when you need to compare data, monitor information from two different sources, or take quick notes while reading a document.
Using the split-screen mode saves time, optimizes workflows, and enhances the iPad usage experience. Checking emails while browsing the web or watching a video and taking notes at the same time is now easier than ever.

Splitting the iPad screen to increase productivity. (Illustration)
How to Split the Screen on Your iPad
Step 1: Check Multitasking Capability
First, ensure that your iPad supports the split-screen feature. To check, update your iPad to the latest version of iPadOS. Most versions from iPadOS 13 onwards support this feature.
Step 2: Split the Screen
– Method 1: Using the Dock
1. Open the first app: Launch the app you want to use.
2. Access the Dock: Swipe up from the bottom of the screen to display the Dock, which contains your favorite app icons or recently opened apps.
3. Drag the second app onto the screen: From the Dock, hold the icon of the second app you want to open. Drag it onto the screen. Release your finger when you see the app enclosed in a small window, which will activate “Slide Over” mode.
4. To switch from Slide Over to split-screen mode, drag the second app’s window to the left or right edge of the screen until the main window resizes to make room. Release your finger to complete the action.

Splitting the iPad screen to increase productivity. (Illustration)
– Method 2: Without Using the Dock
Step 1: First, open an app on your iPad.
Step 2: Then, tap the three-dot icon in the middle of the top of the screen.
Step 3: From the three display options, tap on Split View (the second option).
Step 4: The open app will now move to one side, displaying the home screen. Tap on the app you want to use alongside the first app.

Splitting the iPad screen to increase productivity. (Illustration)

Splitting the iPad screen to increase productivity. (Illustration)
Some Things to Keep in Mind
Some apps do not support split-screen mode. If you can’t drag an app into Split View, it may not be compatible.
You can also swipe from the right edge of the screen to bring an app into Slide Over mode. This is useful when you only need to glance at information without occupying the entire screen.
For quicker access and faster navigation, arrange your frequently used app icons on the Dock.
According to VTC News
How to Connect an iPad to a Projector in Few Simple Steps
Connect iPad to Projector is a useful feature that allows users to display content from their iPad to the large screen of a projector. This greatly enhances the learning and entertainment experiences users have with their iPads. Thus, let’s jump right into finding out how to connect these two devices, by FPT Shop.
Reasons to Use Only Genuine iPad Chargers
Using genuine iPad chargers is always the top choice for any consumer because it brings efficiency and safety to the users. The authentic charger ensures optimal charging performance and protects your device from potential damage. With its high-quality materials and advanced technology, the genuine iPad charger guarantees a reliable and long-lasting solution for powering your device. Don’t compromise on quality when it comes to charging your iPad. Choose the genuine charger for a seamless charging experience.