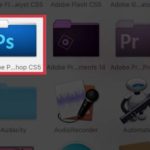GIF images are a popular form of animated images that can be found on many social media platforms. Although they have smaller file sizes compared to video formats, it is still important to compress GIF files to ensure fast page loading speed. In this article, FPT Shop will reveal how to reduce the file size of GIF images using Photoshop software on your computer.
Why are GIF images larger than static images?
Have you ever wondered why when you convert an MP4 file to a GIF image, the GIF image is much larger in size than the original MP4 format? Let’s take a simple example, a 10-second video in MP4 format has a file size of 2MB, but when converted to a GIF file, it becomes 20MB, 10 times larger than the original size.
So, to explain this, you need to understand the GIF format. GIF images are created from individual static images, which are then combined to create the illusion of animation.
In addition, GIF images use compression algorithms to preserve data. As a result, no information is lost when compressing pixel data. Moreover, GIF images only support 256 colors, which cannot be compared to the 16.7 million colors in JPEG or PNG image formats. This limitation results in GIF images often having lower quality compared to other formats.
Due to the color limitation, GIF images require more information to transmit content to viewers, resulting in larger file sizes. Therefore, reducing the file size of GIF images is an effective solution to optimize the loading speed of your website.

How to reduce the file size of GIF images using Photoshop
With the following steps shared by FPT Shop, you can easily reduce the file size of your GIF images while still maintaining a fun and professional look, and ensuring suitable file size for fast page loading speed.
Step 1: Choose the GIF image
First, access the Photoshop software or the Photoshop online website and open the GIF images you want to reduce in size. Then, click on the Image menu > Select Image Size. Here, you will see the dimensions of the uploaded GIF image and the following parameters:
- Width: The width of the image.
- Height: The height of the image.
- Resolution: The pixel density.

Step 2: Reduce the file size of the GIF image
To reduce the file size of the GIF image, you need to adjust these parameters accordingly. In this example, the parameters will be reduced from 1.03MB to 133.6KB.

Step 3: Export the image
Finally, after reducing the file size of the GIF image, press the Ctrl + Shift + Alt + W keys to export the image. Alternatively, you can use email or web services by selecting File > Export > Save for Web (Legacy).

Results
To check the GIF image, open the Download folder on your computer and find the downloaded GIF image. Right-click on it and select Properties to view the image properties.
Create Stunning Image Composites with Photoshop in an Easier Way
 Photoshop in an Easier Way’>
Photoshop in an Easier Way’>Have you ever wanted to layer two or more images on top of each other using Photoshop? With this handy tutorial, you’ll learn exactly how to do this in no time! By the end of the article, you’ll be able to confidently utilize the powerful Photoshop feature to create a unique composition. Don’t miss out!