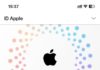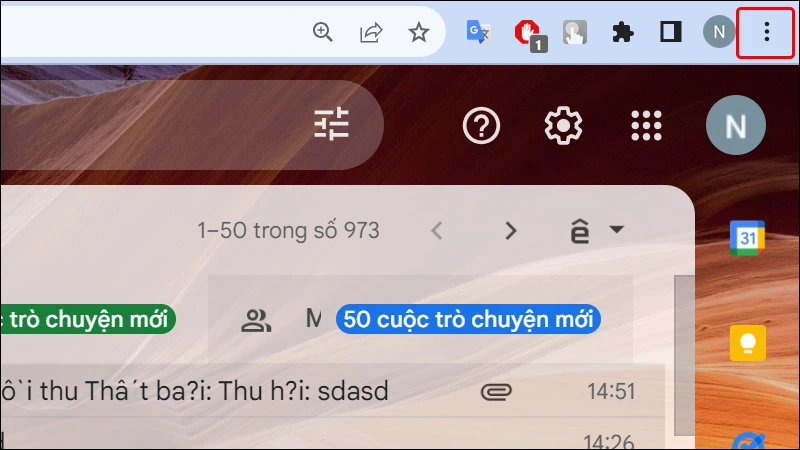Installing new fonts on Windows 10 will bring a fresh feeling and help you work more efficiently on text. So, this article will share with you 3 ways to install fonts for the latest Windows 10 computer in 2024. With 3 different ways, you will surely find the solution that suits your needs and preferences.
Reasons to install fonts for Windows 10
Installing fonts for Windows 10 is a simple operation, but it brings unexpected benefits. Below are the reasons why this operation becomes important and necessary for users.
Optimize aesthetics and personalization
/fptshop.com.vn/uploads/images/tin-tuc/178448/Originals/cai-dat-font-chu-cho-may-tinh-01.jpg)
Beautiful fonts can enhance the aesthetics of your documents, presentations, and even your system’s interface. Installing new fonts helps you express your personality and personal preferences, creating uniqueness and distinctiveness for both work and daily life.
Support graphic design and creativity
For people working in graphic design, marketing, or any job that requires creativity, owning a rich font library is extremely important. This not only helps improve the quality of the product but also opens up unlimited creative opportunities, thereby enhancing the value of the work.
Optimize reading experience and user interface
/fptshop.com.vn/uploads/images/tin-tuc/178448/Originals/cai-dat-font-chu-cho-may-tinh-02.jpg)
Readable fonts will help improve the user experience, especially when you spend a lot of time in front of a computer screen every day. Choosing and installing appropriate fonts can reduce eye fatigue, thereby increasing work and learning efficiency.
Support language and special characters
Some languages or special projects require fonts that support special characters that the default system fonts do not have. Installing additional fonts ensures that you can display and process text and multilingual projects accurately without any obstacles.
Enhance compatibility
/fptshop.com.vn/uploads/images/tin-tuc/178448/Originals/cai-dat-font-chu-cho-may-tinh-03.jpg)
In some cases, documents or projects created from other computers may use fonts that your computer does not have. Installing fonts enhances compatibility, ensuring that you can view and edit these documents without display issues.
Therefore, installing fonts for Windows 10 brings many benefits from personalization, supporting work, optimizing user experience to enhancing compatibility and language support. That’s why you should immediately add the latest language packs to your computer.
3 ways to install fonts for Windows 10
Installing fonts for Windows 10 is a simple process, but you can do it in different ways. Below are 3 popular ways to install fonts, helping you refresh the look of your system and enhance personalization for your computer.
Method 1: Install fonts through C:\Windows\Fonts
In the C drive of Windows 10, you will find a folder named Fonts. There, you can easily add new fonts to your computer. The steps are as follows:
/fptshop.com.vn/uploads/images/tin-tuc/178448/Originals/cai-dat-font-chu-cho-may-tinh-05.jpg)
Step 1: First, you need to download the font you want to install from the Internet. There are many websites that offer free and paid fonts for you to choose from. For example, you can access Google’s extensive font library through this link. Just access and download your favorite fonts to your computer.
Step 2: After downloading the font to your computer, open File Explorer and navigate to the C:\Windows\Fonts folder.
Step 3: Drag and drop the font file into the Fonts folder on the C drive, and Windows will automatically install the font for you.
Method 2: Install fonts directly
This method is simpler in terms of installation, as you don’t need to search for the Fonts folder like the first method. However, the limitation of the second method is that you have to install each font one by one.
/fptshop.com.vn/uploads/images/tin-tuc/178448/Originals/cai-dat-font-chu-cho-may-tinh-08.jpg)
Step 1: Find the font file you downloaded. Usually, the font will be compressed in a file with the extension .zip. You need to extract this file.
Step 2: After extracting, double-click the font file (with the extension .ttf or .otf) to open it in Windows’ font preview window.
Step 3: In the preview window, you will see the “Install” button in the top left corner. Click on it to start the installation process.
Method 3: Install fonts through Control Panel
This method is similar to the first method. However, it will require you to navigate to the Fonts folder through the Control Panel. The steps are as follows:
/fptshop.com.vn/uploads/images/tin-tuc/178448/Originals/cai-dat-font-chu-cho-may-tinh-11.jpg)
Step 1: Click on the Start button, type “Control Panel“, and open the Control Panel application from the search results.
Step 2: In the Control Panel, find and select “Appearance and Personalization“.
Step 3: In the new window, select “Fonts“.
Step 4: In the Fonts window, you can drag and drop font files into this window to install, or use the “File” menu in the top left corner and select “Install New Font” to browse font files from your computer.