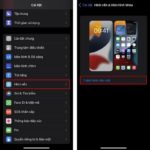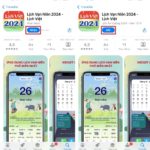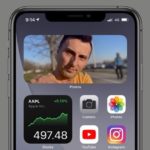How to Change the Clock Color in iPhone iOS 16
Understanding the Depth Effect of the iOS 16 Lock Screen
Before we delve into how to change the clock color in iPhone iOS 16, it’s essential to understand the depth effect of the lock screen in iOS 16. The depth of field effect on the iPhone iOS 16 lock screen is a type of photographic effect that Apple has incorporated for users.
This effect allows the subject of the photo to take precedence by presenting a sharp contrast to the blurred background in the image. In the case of the iOS 16 lock screen, Apple has introduced the depth effect with a dial that brings the subject of the image to the forefront, making it more prominent at first glance.
/fptshop.com.vn/uploads/images/tin-tuc/182400/Originals/cach-doi-mau-gio-tren-iphone-ios-16-voi-cac-buoc-sieu-don-gian-va-chi-tiet-nhat1.jpg)
With this effect in iOS 16, the subject of the photo is brought forward, and the system automatically pushes the remaining elements, including the clock, to the back. Note that this will sometimes completely obscure the clock view on the iPhone iOS 16 lock screen. However, there’s no need to worry as you can reverse the effect and bring the clock to the forefront.
A notable aspect of this enhancement in iOS 16 is that if you add widgets to the lock screen, you can still see the subject beneath the background even when the depth effect is enabled. In such cases, the subject will be below the background, while the clock and widgets are above the background.
Moreover, you can modify and control this effect in iPhone iOS 16 by customizing the lock screen in the Settings or using the customization options available on the lock screen.
How to Change the Lock Screen in iOS 16
The ability to customize the iPhone iOS 16 lock screen according to the user’s preferences is more extensive and has been significantly enhanced compared to previous iOS versions. Through these enhancements from Apple, users can choose from various iPhone iOS 16 lock screen designs that suit their personal tastes.
Not only that, but you can also fully customize the iOS 16 lock screen in your way. Here are some simple and detailed methods to customize and change the clock color in iPhone iOS 16 that FPT Shop would like to share with our valued readers.
How to Change the Clock Font on the Lock Screen
Changing the clock font on the iPhone lock screen with the iOS 16 operating system will make the clock stand out from the wallpaper and reflect each person’s personality and preferences. You can change the clock font in iOS 16 by following these steps:
Step 1: To change the clock font on iPhone iOS 16, unlock your screen, then long-press on the screen while it’s locked.
Step 2: Hold down anywhere on the lock screen for a few seconds or until the customization menu appears, then release your finger.
Step 3: Tap on the Date & Time widget at the top of the iPhone iOS 16 lock screen.
Step 4: Tap on the preferred font and color options under Font & Color.
Step 5: Select Done to save your changes to the iPhone lock screen.
/fptshop.com.vn/uploads/images/tin-tuc/182400/Originals/cach-doi-mau-gio-tren-iphone-ios-16-voi-cac-buoc-sieu-don-gian-va-chi-tiet-nhat2.jpg)
If you are not satisfied with the font, you can cancel the changes you just made by tapping Cancel. Note that the new clock font only applies to the time display, not to other elements on the iPhone iOS 16 lock screen.
How to Change the Clock Color on iPhone iOS 16
To change the clock color on iPhone iOS 16, follow these steps:
Step 1: Unlock your phone, then long-press anywhere on the lock screen until the customization menu appears.
Step 2: The next step in changing the clock color on iPhone iOS 16 is to select the widget you want to adjust, in this case, the Date & Time option on the lock screen.
Step 3: Under Font & Color, choose the color you want to change to.
Step 4: Drag the slider to increase/decrease the saturation.
Step 5: If you are satisfied with the clock color you have just adjusted on your iPhone iOS 16, tap Done to save your changes.
If you are not completely satisfied with the changes you have made, you can cancel them. When you change the clock color on your iPhone, the remaining elements will also change color to match the one you have selected.
/fptshop.com.vn/uploads/images/tin-tuc/182400/Originals/cach-doi-mau-gio-tren-iphone-ios-16-voi-cac-buoc-sieu-don-gian-va-chi-tiet-nhat3.jpg)
How to Change the Clock Font Language on iPhone iOS 16
To change the font language on iPhone iOS 16 to your liking, follow these steps:
Step 1: Similar to changing the clock color on iPhone iOS 16, unlock your phone, long-press anywhere on the lock screen to bring up the options menu.
Step 2: Tap on the font you want to change. If you want to change the language, tap the clock icon at the top of the screen.
Step 3: Tap on the globe icon to proceed with changing the language.
Step 4: Tap and select the script that corresponds to the language you want to change to on your iPhone iOS 16.
Step 5: Tap X to close the clock customization menu on iPhone iOS 16.
Step 6: Tap Done to save the language you have just changed to.
With this method of changing the clock language for iOS 16, only the clock, including the date and time, will change language, while other elements on the lock screen will remain unchanged from before. Note that only changing the clock color on iPhone iOS 16 will change the color of all elements.
/fptshop.com.vn/uploads/images/tin-tuc/182400/Originals/cach-doi-mau-gio-tren-iphone-ios-16-voi-cac-buoc-sieu-don-gian-va-chi-tiet-nhat4.jpg)
Detailed Guide to Adding Widgets on the iPhone Lock Screen
In addition to learning how to change the clock color on iPhone iOS 16, many readers are also interested in exploring how to add the widgets they want to the lock screen on their iPhones. However, it’s important to note that if you don’t see the rectangular placeholder located above or below the clock, you will need to remove the unnecessary widgets and re-install the ones you want.
For iPhone iOS 16, you can add widgets (Widgets) by following these steps:
Step 1: To add the widget you want to the iPhone iOS 16 lock screen, first unlock your phone screen and then long-press on the lock screen.
Step 2: Tap Customize on the lock screen to continue adding widgets to the iPhone iOS 16 lock screen.
Step 3: Tap on the rectangle in the top or bottom corner of the clock to proceed with adding a widget.
Step 4: Select the widget you want under the device’
Easy and Unique iPhone Decorating Ideas with Multiple Themes
If you want to breathe new life into your iPhone, then try out this trick to install unique and eye-catching themes. Transform your iPhone with these unconventional themes and stand out from the crowd. Get ready to experience a whole new look for your device and unleash your creativity. Don’t wait any longer, give your iPhone a fresh and exciting makeover today!