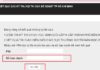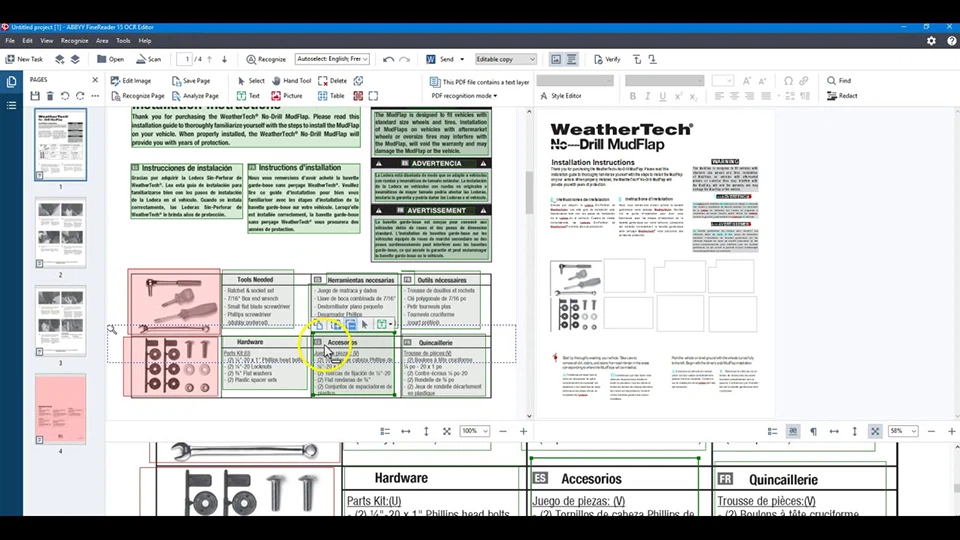Opening a PDF file has now become more prevalent than ever, with several methods available including online tools, mobile applications, desktop software, and even directly through your browser. If you’re still unsure about the process, follow along as we explore five popular ways to open and read PDF files.
Most Common Ways to Open a PDF File
Whether you need to view content, add annotations, edit, set passwords, or split pages, working with PDF documents always begins by opening the PDF file.
1. How to Open a PDF File on Windows and Mac
For this method, we’ll use Acrobat Reader. It’s among the most popular PDF reader software worldwide, developed by Adobe Systems Incorporated. Acrobat Reader not only has dedicated software for Windows and Mac but also offers respective apps for Android and iOS. As a result, users can effortlessly open, view, edit, and save PDF files on both their computers and smartphones with Acrobat Reader.
/fptshop.com.vn/uploads/images/tin-tuc/180435/Originals/cach-mo-file-PDF-2.jpg)
But before we delve into opening a PDF file using Acrobat Reader, let’s explore some of the software’s key features:
- View and read PDF files: Users can open and view PDF files with a user-friendly, spacious interface thanks to the tools integrated and hidden in the toolbars.
- Search for specific keywords or content within the document.
- Highlight and annotate: You can add highlighting, annotations, or comments within the document with a handy set of tools.
- Print the document with various flexible options such as printing method, number of pages to print, only printing the selected portion, and more.
- Share the document via a link and secure it with a password for access and limited editing permissions.
- Create digital signatures for the document and many more tools.
Opening a PDF File Using Adobe Reader with the Open with Option
To open a PDF file using Adobe Reader on your computer, follow these steps:
Step 1: Download and install Adobe Reader on your computer if you haven’t already. Alternatively, you can visit this link to download the latest version of the software.
/fptshop.com.vn/uploads/images/tin-tuc/180435/Originals/cach-mo-file-PDF-4.jpg)
Step 2: Open File Explorer and navigate to the folder location where the PDF file you need to view is located, then right-click on the PDF file.
/fptshop.com.vn/uploads/images/tin-tuc/180435/Originals/cach-mo-file-PDF-8.jpg)
Step 3: From the menu that appears, select the option Open with, then choose Adobe Acrobat from the submenu that appears. The selected PDF file will immediately open using Adobe Reader software.
Opening a PDF File Using Adobe Reader from the Main Interface
Another way to open a PDF file using Adobe Reader is from the application’s main working interface. Here’s how you can do it:
Step 1: Open the Adobe Reader application on your computer. From the main working interface, click the Open file button or press the Ctrl + O key combination.
/fptshop.com.vn/uploads/images/tin-tuc/180435/Originals/cach-mo-file-PDF-9.jpg)
Step 2: The Open dialog box will appear, navigate to the folder location where the PDF file you need to view is located, select the file name, and click the Open button.
Since Adobe Reader 2024 supports tabbed browsing, if you want to open additional PDF files, follow the next step:
Step 3: Access the Menu in the top-left corner of the application’s main interface, from the drop-down menu select the Open option, or press the Ctrl + O key combination and select the PDF file you want to open as in the previous step.
Note: By utilizing the Open with option in File Explorer as described above, Windows users can also open PDF files using the Word application, a leading word processing software by Microsoft.
2. How to Open a PDF File on iPhone and iPad
In case you’re using an iPhone or iPad, to open a PDF file using Adobe Reader (or any PDF reader software that you have installed on your phone), follow these steps:
Step 1: Download and install the Adobe Reader app for iPhone or iPad from this link. If you already have a PDF reader software on your phone, skip this step.
/fptshop.com.vn/uploads/images/tin-tuc/180435/Originals/cach-mo-file-PDF-10.jpg)
Step 2: To open a PDF file on your iPhone or iPad, navigate to the location where the PDF file you need to open is located. Then, tap on the file you want to open. iOS has a built-in PDF reader, so it can be used to open PDF files attached in emails or online PDF files.
Step 3: In the opened PDF file window, tap on the page you’re currently viewing to bring up the options menu. This will allow you to select a different app to open the PDF file with.
If you’re viewing the PDF file in the Mail app, use the Share button. If you’re viewing the PDF file in Safari, use the Open in… option. This will bring up a list of PDF-enabled apps for you to choose from.
Step 4: Select the app you want to use to open the PDF file, which can be Adobe Reader or any other PDF app that you have installed on your iOS device. The PDF file will then immediately open in your chosen app.
3. How to Open a PDF File on Android
Unlike iOS, the Android operating system doesn’t have a built-in tool to open PDF files, but it does have a large app store with many free apps that allow users to open PDF files when needed. You may even already have a PDF reader app installed on your phone such as Google Drive, Kindle, or Adobe Reader. To learn how to open a PDF file on Android, follow these steps:
Step 1: Launch the Google Play Store app, search for and download your preferred PDF reader app. It can be one of the three apps mentioned above or any other app you desire.
Step 2: After installing the PDF reader, to open a PDF file available on your phone, open the file manager app on your Android phone, which could be My Files or File Manager (if you don’t have a file manager, you can also download one for free from the Play Store).
Step 3: Navigate to the location where the PDF file you need to open is located, tap on the PDF file, and if you have already selected a default PDF reader app, the PDF file will automatically open with that app. If you have just installed a PDF reader app or have multiple apps that can read PDF files installed, you will be prompted to select the app you want to use.
Step 4: In case the PDF file you need to read has been downloaded to your phone, you can open the PDF file from the notification bar by tapping on the completed download. If you need to open the PDF file later, you can do so from the Download folder, where all downloaded files are stored on your phone, including PDF files.
4. Using an Online PDF File Opener
In some cases, you may just need to open and view the contents of a PDF file without any additional needs, so the quickest solution in this case is to use a free, versatile online PDF tool called DocFly.
This PDF reader platform is extremely user-friendly and offers a wide range of applications. In addition to opening PDF files, you have access to a suite of tools to create, edit, compress, merge, convert, protect, split, and perform other PDF-related tasks. To learn how to open a PDF file using DocFly, follow these steps