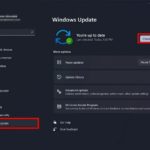Are you working with Excel files but receiving an insufficient memory notification? Try one of the seven methods below to address the issue of Excel reporting insufficient memory.
Reasons for Excel Reporting Insufficient Memory
Microsoft Excel typically displays an error message when a file exceeds 2GB in size. The error message, “There isn’t Enough Memory to Complete this Action,” can occur due to the following reasons:
- Background applications are consuming a significant amount of system memory, leaving insufficient memory to launch Excel.
- Too many add-ins are installed on Microsoft Excel.
- Antivirus software may be blocking Excel services, resulting in the error.
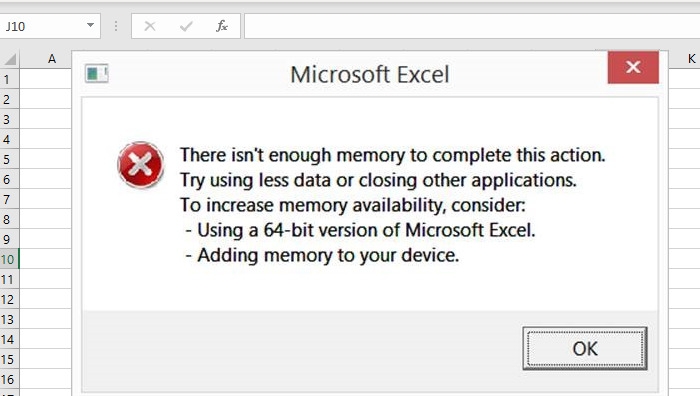
7 Ways to Address Insufficient Memory in Excel
1. Close All Unnecessary Background Applications
If you receive the message, “There is not enough memory to run Microsoft Excel. Please close other applications and try again,” the first step is to close any unnecessary background applications. Here’s how:
Step 1: Move your mouse to the taskbar, right-click, and select Task Manager from the menu.
.jpg)
Step 2: In the Processes tab, right-click on all unnecessary applications and select End task.
.jpg)
2. Run Excel with Administrative Privileges
Insufficient memory issues in Excel may be due to a lack of administrative privileges. To run Excel with administrative privileges, follow these steps:
Step 1: Click on the search icon and type “Excel.”
Step 2: Right-click on the Excel application and select Run as administrator.
Step 3: If UAC is enabled, click Yes and check again.
.jpg)
3. Update Windows
Each Windows update includes new features and bug fixes. To update your version of Windows, follow these steps:
Step 1: Go to the Windows icon and select Settings to open the Settings menu.
Step 2: Click on Update & Security.
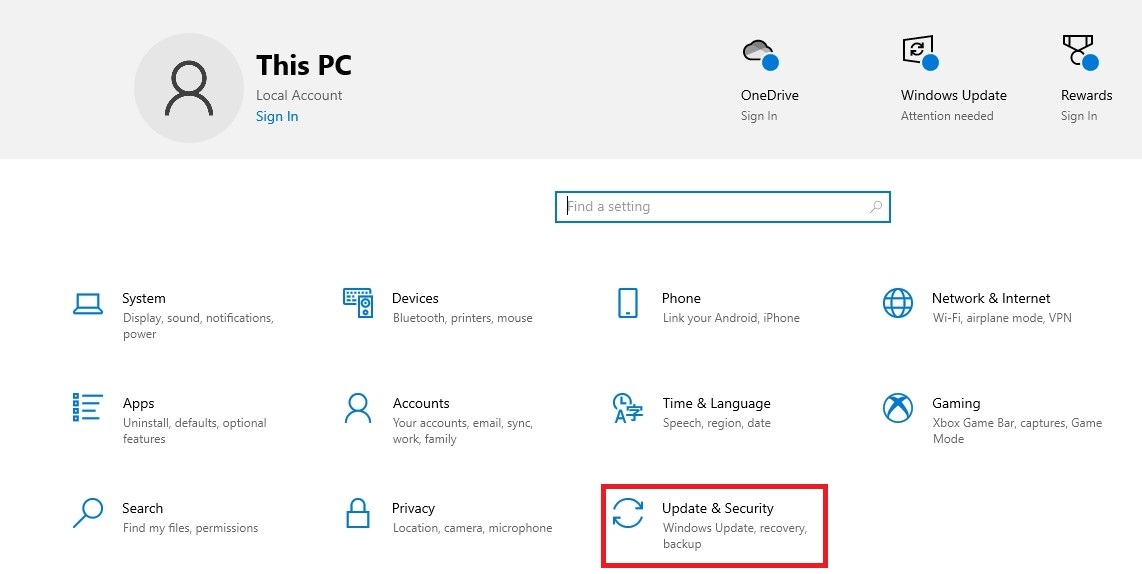
Step 3: Choose Windows Update and then select Check for Updates.
.jpg)
Step 4: Windows will automatically search for and download any available updates. After the update process is complete, restart your computer and check if the issue persists.
4. Update Microsoft Office
Updating Microsoft Office can effectively address memory-related issues. Here’s how to do it:
Step 1: Open Microsoft Excel and click on the Account tab.
Step 2: Click on Update Options and then select Update Now.
Microsoft Office will search for and install any available updates. Make sure to save and close any open tasks before initiating the update process.
5. Disable Windows Cortana
Disabling Windows Cortana can help resolve Excel’s insufficient memory issue. Here’s how to turn off Cortana on Windows 11:
Step 1: Go to Settings > Apps > Apps & features.
Step 2: Click on the three dots next to Cortana and select Advanced options. Then, slide the toggle to the left to disable the Runs at log-in option.
Step 3: Restart Excel and check if the issue persists.
6. Run Excel in Safe Mode
Add-ins installed on Excel may be the cause of memory-related issues. It is recommended to run Excel in Safe Mode as follows:
Step 1: Hold the Ctrl key and click on the Excel application to launch it in Safe Mode.
.jpg)
Step 2: If the issue is resolved, you can relaunch Excel in normal mode.
Step 3: Click on File > Options > Add-ins. Change Manage to COM Add-ins and click Go.
.jpg)
Step 5: Select the add-in and click OK to disable it.
7. Modify Dynamic Data Exchange (DDE) Settings
Changing the Dynamic Data Exchange (DDE) settings in Excel can quickly resolve this issue. Here’s how:
Step 1: Open Excel, click on File, and then select Options.
Step 2: Click on Advanced, select General, and uncheck the box next to Ignore other applications that use Dynamic Data Exchange (DDE).
Step 3: Click OK to save the changes.
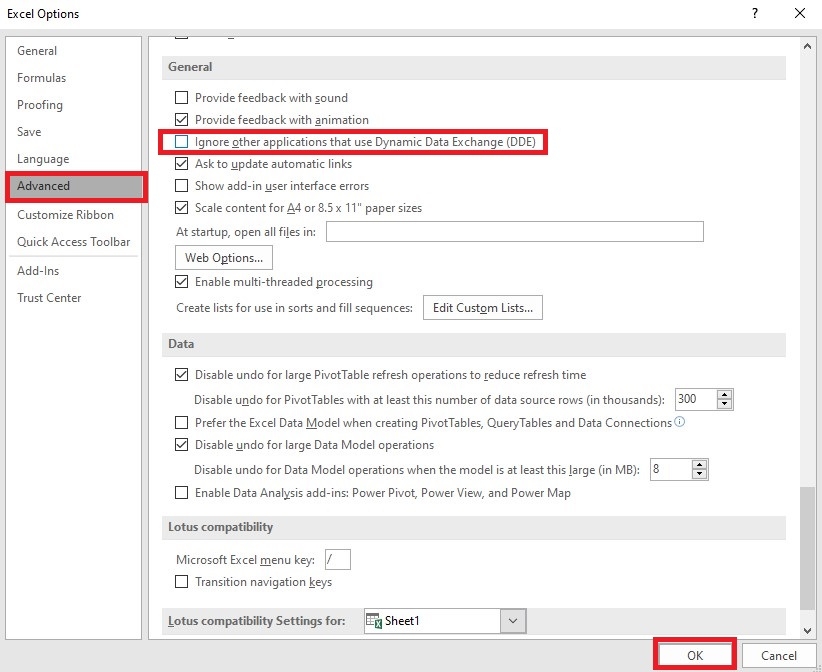
Conclusion
We hope that these methods help you resolve the issue of Excel reporting insufficient memory and allow you to continue your work uninterrupted. Don’t forget to visit the FPT Shop’s news section to stay up-to-date with the latest tips and tricks!
- Unable to Insert Columns in Excel: Causes and Solutions
- A Comprehensive Guide to Using Track Changes in Excel
Don’t miss the opportunity to own a laptop with cutting-edge technology at an attractive price. Visit the FPT Shop website or your nearest FPT Shop store. There, you’ll find a wide range of genuine laptops with the best warranty and after-sales service, along with dedicated and free consulting services.
Check out our selection of affordable laptops here:
Why Do Brakes Squeal in the Rain? Quick Fixes.
The rainy season often brings with it a peculiar issue: brakes that squeal and squeak. It can be unnerving to hear your car protesting with every press of the pedal. But fear not! We’re here to uncover the reasons behind this phenomenon and provide you with quick fixes to silence those noisy brakes. Prepare to bid farewell to the annoying squeals and hello to a smooth, quiet ride.