Volume Buttons

While these buttons have been used by many, some users may still be unaware of this handy trick. Apple allows users to utilize the volume up/down buttons as physical shutter buttons within the camera app. Whenever the camera app is open, simply click either button to snap a photo. Furthermore, if you hold down either button, the phone will begin recording a video.

Additionally, users can customize this feature. Go to Settings and set the volume up button to instead take burst photos.
QuickTake Options
The ability to hold the volume button to record a video is a modified feature, termed QuickTake by Apple. In general, QuickTake is a swift way to snap a photo, record a video, or capture a burst of photos continuously.
From within the camera app, tap the white shutter button once to take a photo. However, press and hold, and you will begin recording a video without having to pause to switch to Video mode.
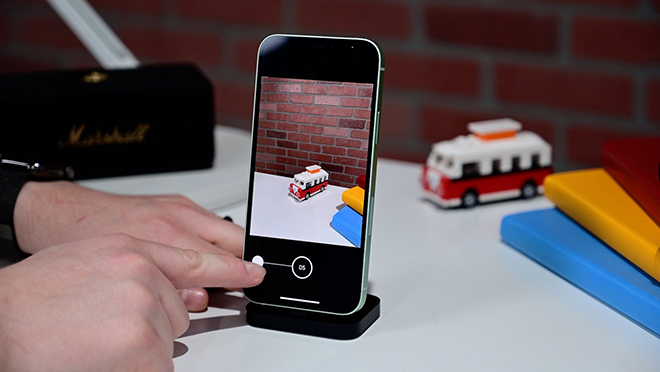
When doing this, the center button will change from white to red. Immediately upon releasing the shutter button, the video will stop recording.
This is a handy trick when you want to record quick videos, but it is not suitable for extended scenes. If you wish to continue recording a video and not hold down the shutter button with your finger for the entire duration, hold this button and then slide to the right. This action will lock the video mode, and you can lift your finger off the screen.
Also, if you tap and immediately swipe to the left, the phone will begin taking burst photos until you lift your finger.
Aspect Ratio
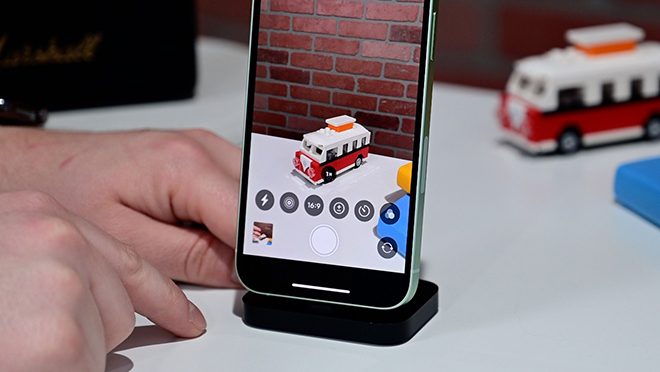
With iOS 14, it is quite simple to change the aspect ratio. Tap the carrot icon at the top of the camera app, and a toolbar will appear above the shutter. Find the appropriate aspect ratio: square, 4:3, 16:9, and 1:1, and then snap your photo.
Adjusting the Zoom Range
The iPhone 12 and iPhone 12 Mini only have two cameras – an ultra-wide and a wide-angle lens. From within the camera app, users can utilize the ultra-wide lens to digitally zoom from 1X to 5X. Simply tap the 1X icon to quickly switch between 1X and 5X and back.

The iPhone 12 Pro and iPhone 12 Pro Max offer up to 3 different cameras: ultra-wide, telephoto, and wide-angle. Instead of just having one zoom indicator, the camera app on this pair of iPhones displays the options: 5X, 1X, and 2X and allows for switching the zoom between the three cameras. Users can also slide to switch from 5X to 10X digital zoom.
Portrait Mode
Portrait mode has been around for a while, and Apple has continuously improved it. For the iPhone 12, users can capture photos in portrait mode with varying levels of background blur.
There is a new feature for the iPhone 12 Pro and iPhone 12 Pro Max: capturing photos in portrait mode in low-light conditions, thanks in part to the LiDAR scanner. LiDAR enables the camera to focus swiftly in low-light conditions.

Users can only capture portraits in night mode at 1X, and if you try to capture in low light at 2X, the icon in the bottom left corner will swap to 1X.
Night Mode
Speaking of night mode, this feature is now enabled on all lenses. Users can utilize night mode on the selfie camera as well as the ultra-wide, wide, and telephoto lenses.

Night mode will automatically turn on whenever you approach suitable lighting conditions, but you can also manually turn it on or off. If you place the phone on a tripod, night mode will work with exposure times of up to 30 seconds for some fantastic low-light shots.
A new feature on the iPhone 12 and iPhone 12 Pro is the ability to capture time-lapse videos in night mode. This feature will also be automatically enabled whenever the camera detects low-light surroundings.
Dolby Vision Video Recording
For amateur filmmakers, the ability to record videos in Dolby Vision HDR is a huge plus. The iPhone 12 lineup is the first set of phones that can record, edit, and share Dolby Vision content.

Additionally, this mode is quite simple to use. To enable Dolby Vision video recording, users can follow these steps:
● Go to Settings
● Select Camera
● Choose Record Video
● Select HDR Video
Now, whenever you record a video, the camera will record in Dolby Vision HDR. On the iPhone 12 Pro, you can record Dolby Vision 4K at 60 frames per second, but the iPhone 12 is limited to 30 frames per second.
When recording Dolby Vision HDR video, there will be an HDR indicator in the top left corner of the thumbnail in the Photos app. HDR content will automatically be converted when shared, depending on where and how it is shared, to ensure compatibility.
Other Minor Features
Apple introduced Smart HDR 3 with the iPhone 12 lineup, and part of that is a new scene-detection mode based on what is in the photo. For example, food photos will automatically adjust the colors and contrast, or it will increase the saturation on landscape shots.
Next, Deep Fusion is Apple’s photo-taking algorithm, and previously, it only worked on the wide lens. Now, this feature works on the ultra-wide and selfie cameras. Any photo that triggers this feature will automatically look better without any user interaction.
Apple ProRAW is a new image format that will be coming to the iPhone 12 Pro and iPhone 12 Pro Max in the coming months via a software update. This format will combine the ability to shoot in RAW format with Apple’s photo-taking features like Smart HDR 3 and Deep Fusion.

Previous iPhone models would require users to choose between using Deep Fusion and HDR or shooting in RAW format. Now, iPhone 12 Pro users will be very satisfied to use all three modes.
Apple has integrated numerous features into the camera app, so no matter what type of photography you want to capture, their camera system will always ensure you take the best possible photos.


































