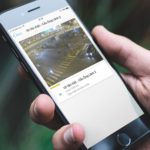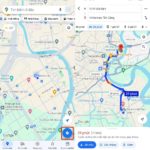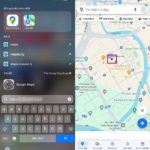Waking up each morning, the first thing we often do is reach for our phones and open Google Maps to check the traffic situation. Congestion has become an integral part of modern life, but with a few simple tricks on Google Maps, we can be more proactive in choosing our routes and saving time. Discover them with us now!
1 How to Check Traffic on Google Maps on Your Phone
Do you often find yourself fumbling to find routes that avoid busy, congested roads? Google Maps on your phone will be your trusted ally in solving this problem. With just a few simple steps, you can be informed about the traffic situation and plan your journey efficiently.
Instructions:
Step 1 Download the App
First, make sure you have the Google Maps app installed on your phone. You can download the app for free from the App Store (for iPhones) or Google Play (for Android phones).
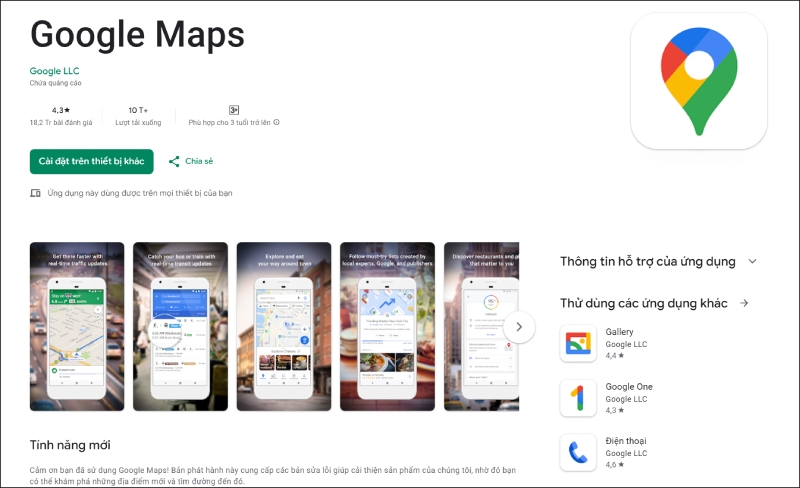 Install the Google Maps app on your phone
Install the Google Maps app on your phone
Step 2 Activate the Traffic Feature
Open the app and locate the diamond-shaped icon in the top right corner of the screen. Tap on it and select “Traffic.”
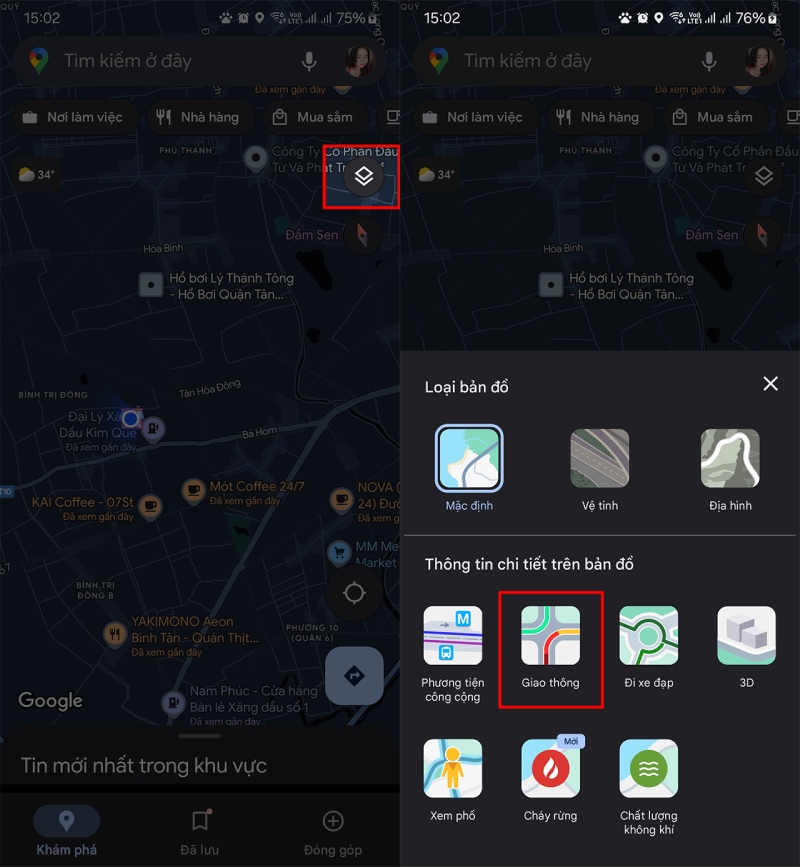 Tap on the icon and select “Traffic”
Tap on the icon and select “Traffic”
Step 3 Understand the Color Code
Immediately, the map will display different colors corresponding to the traffic conditions:
-
Green: Roads are clear, and you can travel without worries.
-
Yellow: There is moderate traffic, but you can still move, albeit with caution.
-
Red: Roads are congested, so be prepared to move slowly.
-
Red-Brown: Severe congestion, best avoided if possible.
 Different colors indicating traffic conditions
Different colors indicating traffic conditions
2 How to Check Traffic on Google Maps on Your Computer
You’re not limited to checking traffic on your phone; you can also do it directly on your computer. With just a few simple steps, you’ll quickly grasp the traffic situation and plan your journey efficiently.
Instructions:
Step 1 Access Google Maps
First, open your web browser and go to the Google Maps homepage.
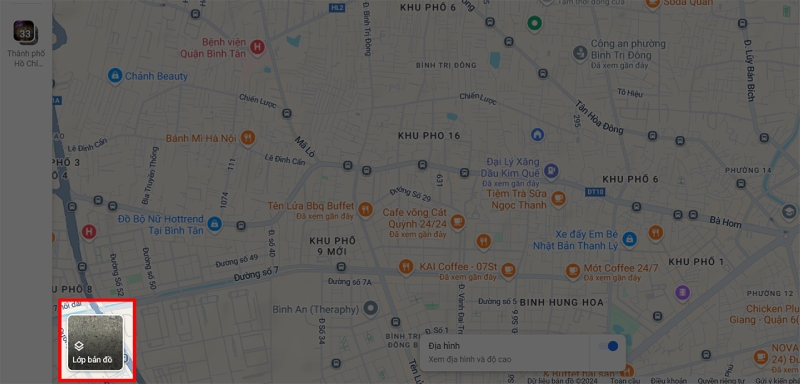 Access Google Maps
Access Google Maps
Step 2 Enable Traffic Mode
On the bottom left of the screen, you’ll see an icon with three layers. Click on it and select “Traffic.”
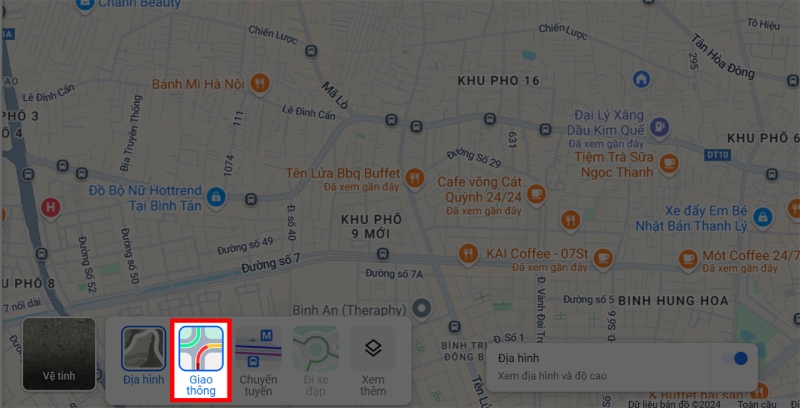 Enable Traffic Mode
Enable Traffic Mode
Step 3 Explore the Traffic Map
Immediately, the map will display different colors corresponding to the traffic conditions:
-
Green: Roads are clear, and you can travel without worries.
-
Yellow: There is moderate traffic, but you can still move, though with caution.
-
Red, Red-Brown: Roads are congested and jammed. It’s best to avoid these routes to save time.
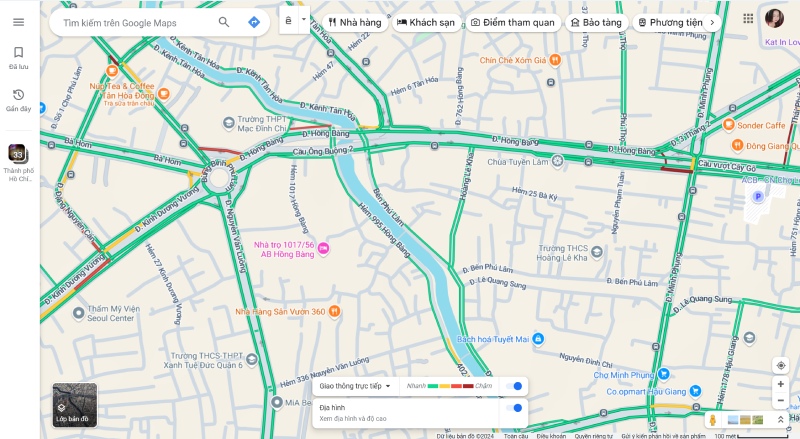 Exploring the traffic map
Exploring the traffic map
With this information, your travels will be more convenient than ever. Make the most of Google Maps’ traffic feature and enjoy stress-free journeys!
The Ultimate Guide to Beating Traffic Jams in Ho Chi Minh City with Zalo and Visuals
Ho Chi Minh City is often plagued by issues such as flooding and, more notably, traffic congestion, which tend to worsen during major holidays. While these problems cannot be solved overnight, there is no need to worry as you will discover an innovative solution in the article that follows – a Zalo-based traffic jam lookup tool that utilizes images from across the city.