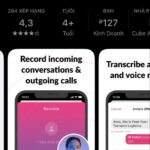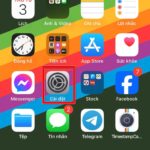**Using Keyboard Shortcuts Efficiently**
Using Keyboard Shortcuts Efficiently
Most modern smartphones come with dedicated keyboard shortcuts for taking screenshots. On Android devices, you typically press the volume down and power buttons simultaneously, while on iPhones, the combination is usually the power and volume up buttons.
However, not many are aware that pressing these keyboard shortcuts at the right moment will allow you to capture the screen quickly without disrupting the displayed content. To master this skill, practice the gesture and try pressing the keys at a moderate speed to avoid missing the desired moment due to mistiming.

Keyboard shortcuts for taking screenshots are usually device-specific.
Scroll Capture
One of the less well-known but incredibly useful features is the ability to capture scrolling screenshots. This feature allows you to record extended content, such as long web pages or multi-line conversations.
For those who frequently need to archive documents or information from websites, this trick is a great way to capture the entire content in one shot instead of taking multiple individual screenshots.
On Samsung or some other Android phones, you can capture a scrolling screenshot by pressing the usual shortcut and then selecting the “scroll capture” option that appears at the bottom of the screen. For iPhones, while this feature is not natively available, you can use third-party apps to achieve the same result.
Using Dedicated Screenshot Applications
While built-in keyboard shortcuts are convenient, sometimes you need more features to create high-quality screenshots. In such cases, dedicated screenshot applications are the ideal choice.
Apps like Lightshot, Screen Master, and AZ Screen Recorder offer more options, such as capturing high-resolution screenshots, screen recording, adding effects, or even editing images immediately after capture.
These applications typically have user-friendly interfaces and come with detailed tutorials, making them easy to learn and use. Choosing the right app will significantly improve the efficiency and professionalism of your screenshots.
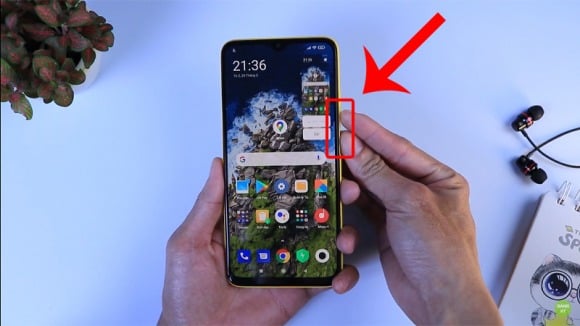
Dedicated screenshot apps offer more features and improve the efficiency of capturing digital content.
Conclusion
Taking screenshots may seem like a simple task, but by leveraging all these features and tricks, it can become a much more efficient and enjoyable process. Start practicing these tips to enhance your screenshot skills, thereby improving your smartphone experience and making your digital life more convenient.
“One-Click Zalo Call Recording”
To record Zalo calls on your phone or computer, there are several methods you can employ. Each method has its own unique set of steps and requirements, so it’s important to find the one that best suits your needs and device specifications. In this article, we will explore the various ways to record Zalo calls, ensuring you can efficiently capture and retain important conversations.