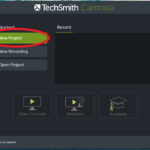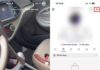If you need to capture what’s happening on your iPhone’s screen as it moves, don’t manually screenshot it; instead, use the screen recording feature. If you own an iPhone 13, screen recording your phone will be a breeze. If you don’t know how to do it yet, join FPT Shop to learn how to screen record on iPhone 13 below.
What is screen recording?
Before we dive into the details of how to screen record on iPhone 13, let’s first understand what screen recording is. To put it simply, you can think of a screen recording video as a moving screenshot. Because it captures everything you normally see on your phone’s screen directly into a file. But instead of a still image, it’s a video saved to your phone’s photo library.
Screen recording videos are a useful option for capturing glitches, error messages during operation, creating video tutorials, etc. But it’s also important to note that you can’t screen record while mirroring your iPhone’s display to another screen. Otherwise, everything on the screen will be recorded, including notifications.
Does the iPhone 13 series have a screen recording feature?
By default, all iPhone models running iOS 14 and later can screen record. The ability to record screen video is a feature built into iOS, so you don’t need to install any third-party apps. That means there’s no standalone app for screen recording, as we’ll see it’s an option in Control Center.
How to screen record on iPhone 13
To learn how to screen record on iPhone 13, follow these steps.
Step 1: First you need to add the screen recording button to Control Center. Do this by going to the Settings app.
/fptshop.com.vn/uploads/images/tin-tuc/181613/Originals/bat-mi-cach-quay-man-hinh-iphone-1.jpg)
Step 2: Scroll down in the new window and tap the Control Center option.
Step 3: Next, tap the green + sign in front of the Screen Recording feature in the More Controls section to add this feature to Control Center.
/fptshop.com.vn/uploads/images/tin-tuc/181613/Originals/bat-mi-cach-quay-man-hinh-iphone-2.jpg)
Step 4: Now, to screen record your iPhone 13, navigate to the app or action you want to screen record, then swipe down from the top-right edge to access Control Center.
/fptshop.com.vn/uploads/images/tin-tuc/181613/Originals/bat-mi-cach-quay-man-hinh-iphone-9.jpg)
Step 5: To start recording your screen immediately, tap the Screen Recording icon, which is a large dot with a circle around it. (Go to step 7).
/fptshop.com.vn/uploads/images/tin-tuc/181613/Originals/bat-mi-cach-quay-man-hinh-iphone-3(1).jpg)
To turn on the microphone and choose where to save the screen recording video, tap and hold the screen recording icon.
Step 6: If you tap and hold the Screen Recording icon, a new screen will appear allowing you to control the screen recording settings.
First, if there are multiple apps on your iPhone that allow you to record screen videos, select the app you want to record the video with by tapping on it. By default, the iPhone’s microphone will be off during screen recording, but you can turn on the microphone to be able to speak while recording. So tap the microphone icon to turn it on.
Step 7: Tap the Start Recording button. This button will immediately display a 3-second countdown, and when the timer ends, the iPhone 13 screen recording process will begin.
/fptshop.com.vn/uploads/images/tin-tuc/181613/Originals/bat-mi-cach-quay-man-hinh-iphone-8.jpg)
You will also see that the screen recording icon in the control center and the clock in the upper left corner of the screen will turn red when the iPhone 13 is screen recording.
Step 8: When you want to stop recording your iPhone 13 screen, open Control Center and tap the screen recording icon again. (If you turned on screen recording controls like in step 5, tap the Stop Recording button. When it turns from red to white, the screen recording process has stopped.
/fptshop.com.vn/uploads/images/tin-tuc/181613/Originals/bat-mi-cach-quay-man-hinh-iphone-10.jpg)
Step 9: Then, you’ll see a pop-up notification that the screen recording you just made has been saved to the Photos app’s video album.
/fptshop.com.vn/uploads/images/tin-tuc/181613/Originals/bat-mi-cach-quay-man-hinh-iphone-11.jpg)
To view or share your screen recording video later, open the Photos app as usual. Among the pictures and videos, you will see a thumbnail representing the screen recording video. Using the editing feature in the Photos app, you can trim the ends of the video (if desired) to remove the parts recorded when starting or stopping the video.
Screen recording iPhone 13 with third-party apps
If the default screen recording app on your iPhone only meets basic needs, then using third-party apps to screen record your iPhone will give you more detailed options as needed.
1. Screen Recorder+
Screen Recorder+ (also called RECGO) is one of the best apps for recording iPhone screens, allowing you to easily record gameplay, apps, or video calls on your iOS device.
After screen recording, you can use the powerful video editing features to edit the recording. For example, you can easily trim videos, add hundreds of music and sound effects to make videos more engaging, rotate videos at 90-degree angles… Now, let’s learn how to use Screen Recorder+ to record your iPhone screen. 13 series.
Step 1: Launch the App Store app, search for, download, and install the Screen Recorder+ app for the iPhone 13 series, and launch the app.
/fptshop.com.vn/uploads/images/tin-tuc/181613/Originals/bat-mi-cach-quay-man-hinh-iphone-5.jpg)
Tip: Before you start recording your iPhone screen, you can make some customizations as needed. For example, you can adjust the frame rate, in addition, you can set the recording time or recording direction.
/fptshop.com.vn/uploads/images/tin-tuc/181613/Originals/bat-mi-cach-quay-man-hinh-iphone-6.jpg)
Step 2: Go to the main window of the application, click the Start Recording