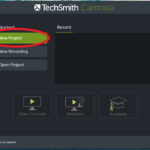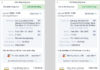VLC Media Player is available on Windows, macOS, and Linux platforms and is widely used for its numerous notable advantages.
Introduction to VLC Media Player
VLC Media Player is an open-source and free multimedia player developed by the VideoLAN project. The software is available on various operating systems, including Windows, macOS, Linux, Android, and iOS, allowing users to play different types of media files without the need for additional codecs.
/fptshop.com.vn/uploads/images/tin-tuc/174149/Originals/gioi-thieu-phan-mem-xem-video-vlc-media-player-11.jpg)
Here are some features of VLC Media Player:
- Support for multiple media formats: VLC can play most popular media formats, including videos, audios, and images. This allows users to have a flexible and convenient experience when watching and listening to content online and offline.
- No need for additional codec installation: VLC integrates many codecs and does not require users to install additional codecs. This reduces the risk of conflicts and ensures wide compatibility with different media formats.
- Multi-channel and high-resolution video playback: VLC supports multi-channel content and high-resolution videos, providing users with high-quality audio and visual experiences.
- Conversion and recording functionality: In addition to playback, VLC also provides format conversion and the ability to burn DVDs and CDs.
- Multi-source multimedia playback: VLC supports playback from multiple sources, including discs, files, streaming, and various network protocols.
- Simple and user-friendly interface: VLC has a simple and user-friendly interface, allowing users to easily control functions and options.
- Open-source and free: VLC Media Player is an open-source project, allowing users to customize the source code and ensuring security and transparency.
VLC Media Player is a versatile and multi-functional tool suitable for both basic users and those who want an advanced experience with extended features.
/fptshop.com.vn/uploads/images/tin-tuc/174149/Originals/gioi-thieu-phan-mem-xem-video-vlc-media-player-5.jpg)
Main Features of the Software
The main features of VLC Media Player make it a powerful and popular multimedia application. Here is a detailed description of some important features of VLC.
/fptshop.com.vn/uploads/images/tin-tuc/174149/Originals/gioi-thieu-phan-mem-xem-video-vlc-media-player-3.jpg)
Playback of multiple formats
VLC supports various media formats, including video (AVI, MP4, MKV, MPEG, and many others), audio (MP3, FLAC, AAC, WAV, and many others), as well as images and playlists.
Integration of various codecs
VLC is pre-integrated with many popular codecs, allowing playback without the need for additional codec installations. This reduces the risk of conflicts and ensures wide compatibility.
Multi-channel and HD video playback
VLC supports multi-channel audio and high-resolution video playback, including high-quality media formats such as Full HD and 4K.
Conversion and disc burning
VLC has the capability to convert media formats, allowing users to convert between different formats. Additionally, it supports DVD, CD, and VCD burning.
Streaming and network protocols
VLC has the ability to play content from various sources, including discs, files, streaming over networks, and different network protocols such as HTTP, FTP, RTP, RTSP, and others.
Playlist management
VLC provides a simple playlist management interface, allowing users to organize and manage multiple media files in a single playlist.
Flexibility and multitasking
VLC can handle multiple tasks simultaneously, allowing users to open and play multiple files without issues.
Simple and user-friendly interface
VLC offers a simple user interface with easy-to-access control buttons and options, making it user-friendly even for those with limited technical knowledge.
/fptshop.com.vn/uploads/images/tin-tuc/174149/Originals/gioi-thieu-phan-mem-xem-video-vlc-media-player-2.jpg)
Open-source and free
VLC is an open-source project, allowing users to freely use, customize, and distribute the source code without any cost.
Screen recording
VLC provides screen recording functionality, allowing users to record activities on their computer screens.
With these features, VLC Media Player caters to diverse user needs and is one of the most popular media players on the market.
How to Record Screen with VLC Media Player
VLC Media Player offers screen recording capability, and here is a detailed guide on how to do it.
Step 1: Open VLC and select the screen recording option by accessing Media in the menu bar and choosing Convert/Save…
/fptshop.com.vn/uploads/images/tin-tuc/174149/Originals/gioi-thieu-phan-mem-xem-video-vlc-media-player-1.jpg)
Step 2: Configure screen recording. In the Capture Device tab, select Desktop under the Capture mode section. Scroll down to the Options section and set the frame rate.
To record instructional videos with slow movements, 15fps is sufficient. To record playback for highlights, set it to 24fps for smoother video. If you want to record gameplays and later slow down for highlights, you can set it to 60fps or higher. However, note that higher frame rates result in larger video files and heavier computer usage.
Then click Convert/Save.
/fptshop.com.vn/uploads/images/tin-tuc/174149/Originals/gioi-thieu-phan-mem-xem-video-vlc-media-player-4.jpg)
Step 3: In the Profile section, select the desired video and audio formats for saving. If you want to customize resolution, bitrate, video quality, etc., click the wrench icon next to it and adjust according to your preferences.
Step 4: Click Browse in the Destination file section to choose the storage location for the screen recording video.
/fptshop.com.vn/uploads/images/tin-tuc/174149/Originals/gioi-thieu-phan-mem-xem-video-vlc-media-player-6.jpg)
Step 5: Click Start to begin the screen recording.
While screen recording, the VLC Media Player window will remain open with a small toolbar where you can adjust the volume, pause, or stop the screen recording.
How to Download and Install VLC Media Player
Here are instructions on how to download and install VLC media player on popular operating systems such as Windows and macOS.
How to download and install VLC Media Player on Windows
Download VLC:
- Open your web browser and go to the official VLC website at https://www.videolan.org/vlc.
- On the main page, you will see a Download VLC button or a similar version. Click on this button to start the download process.
/fptshop.com.vn/uploads/images/tin-tuc/174149/Originals/gioi-thieu-phan-mem-xem-video-vlc-media-player-15.jpg)
Install VLC:
- Once the download is complete, open the installation file (e.g., vlc-3.x.x-win64.exe) to begin the installation process.
- Follow the steps in the installation wizard to choose the language, read and agree to the terms of use, select installation options (can leave them as default), and click the Install button to start the installation process.
- Wait for the installation process to complete, and then you can open VLC Media Player from the Start menu or any created shortcut on the desktop.
How to download and install VLC Media Player on macOS
Download VLC:
- Go to the official VLC website at videolan.org/vlc.
- Click on the Download VLC button to download the installation package for macOS.
Install VLC:
- When the download is complete, open the DMG file (e.g., vlc-3.x.x.dmg).
/fptshop.com.vn/uploads/images/tin-tuc/174149/Originals/gioi-thieu-phan-mem-xem-video-vlc-media-player-7.jpg)
- Drag the VLC icon to the Applications folder to install the application.
/fptshop.com.vn/uploads/images/tin-tuc/174149/Originals/gioi-thieu-phan-mem-xem-video-vlc-media-player-8.jpg)
- After the installation is complete, you can open VLC from the Launchpad or by searching in Spotlight.
Conclusion
Hopefully, through this article, you have gained a better understanding of VLC Media Player, including how to download, install, and use the software, as well as its main features. For those who regularly watch movies, listen to music on computers, especially those who watch high-quality 4K content with MKV formats or movies with separate subtitle files, VLC Media Player is definitely an essential software.
If you are looking for affordable quality laptops for watching movies and entertainment, check out the available laptop models at FPT Shop.
- What is HWMonitor? Guide on how to download and use HWMonitor software to monitor your computer
- What is HWiNFO64? What is it used for? What information does it provide? What are its pros and cons?