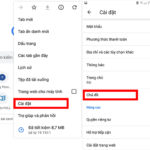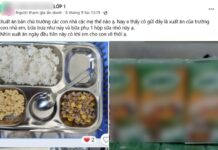Dark Mode offers a revamped working experience by featuring a sleek, dark background interface that adds distinct and visually striking accents. Enabling Dark Mode transforms the Microsoft Word interface into a sophisticated black or dark gray, alleviating the strain on your eyes in dimly lit environments while enhancing concentration and productivity. Implementing Dark Mode is a straightforward process; follow the easy steps outlined below for a seamless transition.
Please watch this video tutorial to learn how to enable Dark Mode in Microsoft Word:
Learn How to Enable Dark Mode in Microsoft Word
Step 1: Open Microsoft Word on your computer. Then, navigate to the Options tab by clicking on it using the mouse.
/fptshop.com.vn/uploads/images/tin-tuc/159954/Originals/word-1.jpg)
In Step 2 of the process, navigate to the General section and locate the Office Theme table. Expand the table and select Black to change the interface to dark mode.
/fptshop.com.vn/uploads/images/tin-tuc/159954/Originals/word-3.jpg)
How to Enable Dark Mode in Microsoft Word
Follow the instructions below to switch Microsoft Word to dark mode:
- Open Microsoft Word on your computer.
- Click on the “File” tab in the top left corner of the screen.
- In the side menu, click on “Options.”
- A new window will open. On the left side of the window, click on “General.”
- Under the “Personalize” section, look for the “Office Theme” dropdown menu.
- Click on the dropdown menu and select “Black.”
- Click on the “OK” button to save your changes.
After completing these steps, the Microsoft Word interface will be switched to dark mode, featuring a sleek black background and white text.
/fptshop.com.vn/uploads/images/tin-tuc/159954/Originals/word-4.jpg)
The above article provides step-by-step instructions on enabling Dark Mode in Microsoft Word on your computer. The process is straightforward and efficient. If you found this information useful, please consider sharing it with others, such as friends and family, so they can also benefit from it. Wishing you success!
Solving the Mystery of Wild Eye: Wearing Glasses for Rabies Eye and Treatment Options
Do you regularly experience uncomfortable and itchy eyes while wearing glasses? It may be due to a phenomenon known as “Rabies Eye” – but fortunately there are ways to tackle it! Dien May XANH is here to provide information on the causes of this phenomenon and the solutions you can take to reduce its effects. Read on to find out more!
Tips for Relief from Eyestrain and Dry Eyes Resulting from Prolonged Screen Use
Do you ever feel like your eyes are overworking? This is a common symptom of eye strain, which can include temporary blurred vision and dryness of the eyes. Read on with Dien May Xanh to get tips on how to cope with eyestrain and dryness in the eyes that comes with prolonged use of laptops, computers, and phones.