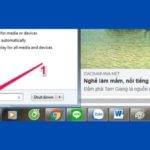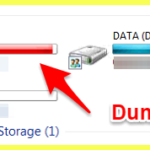Deleting temporary files on a Windows operating system can be a challenging task for users, often requiring more than just a simple click of the delete button. This article aims to provide insights into this common issue and offer effective solutions to maintain a clean and optimized computer system.
Understanding Why Windows 10 Fails to Delete Temporary Files
There are several reasons why you may be unable to delete temporary files from your Windows 10 system:
-
Restricted Access:
Temporary files are often stored in directories that require administrator privileges to modify. This means that standard user accounts may not have the necessary permissions to delete these files.
-
Files in Use: Some applications may still be using temporary files, preventing their deletion. To delete these files, all associated applications must be closed.
-
System or Hardware Errors: Computer issues, such as a faulty hard drive or a system glitch, could be the root cause of this problem. In such cases, it is recommended to run diagnostics on your hardware or utilize system repair tools.
-
Corrupted Files: Temporary files can sometimes become corrupted or be in an unrecognized format, making them challenging to delete.
-
Improper Deletion Methods: Using the wrong deletion method or tool can result in temporary files persisting on your system.
To effectively resolve this issue, it is crucial to identify the specific cause applicable to your situation and then implement the appropriate solution.
/fptshop.com.vn/uploads/images/tin-tuc/161776/Originals/khac-phuc-loi-khong-the-xoa-cac-tep-tam-thoi-trong-windows-2.jpg)
If you’re looking to remove temporary files from your Windows OS, the following sections provide useful suggestions and step-by-step guides to help you achieve a cleaner and faster system.
Video Guide: Mastering the Art of Deleting Temporary Files in Windows
Struggling to delete temporary files in Windows? This comprehensive video guide will walk you through the process step by step. Learn how to tackle this issue like a pro and optimize your system’s performance.
Boost Your PC’s Speed with the Disk Cleanup Tool
The Disk Cleanup tool is a built-in Windows utility designed to optimize your system’s performance. By removing unnecessary and temporary files from your hard drive, it helps free up valuable storage space. Here are some of the key tasks that Disk Cleanup can effectively handle:
-
Delete Temporary Files: This feature targets and removes temporary files, including cache memory, log files, and temporary application and system files, optimizing your drive’s storage space.
-
Remove System Log Files: Disk Cleanup can get rid of unnecessary system log files, enhancing system performance and maintaining a cleaner system.
-
File Compression and Removal: Maximize storage space and improve system performance by compressing and removing unused files. This feature allows you to efficiently manage and reduce the size of files you no longer need.
- Delete Unnecessary Images and Downloads: This option enables you to remove unused images and downloaded files from standard Windows directories, freeing up valuable space.
-
Remove Old Windows Installations: If you’ve upgraded your OS, Disk Cleanup can reclaim storage space by removing files and data from previous Windows versions.
The Disk Cleanup tool is a powerful asset for keeping your system clutter-free, resulting in optimized disk space and improved overall computer functionality.
For a detailed guide on using this tool, refer to the accompanying article: Maximizing Storage Space with Disk Cleanup in Windows 10.
/fptshop.com.vn/uploads/images/tin-tuc/161776/Originals/khac-phuc-loi-khong-the-xoa-cac-tep-tam-thoi-trong-windows-3.jpg)
Using Command Prompt to Execute Windows Functions
If the Disk Cleanup tool fails to remove all temporary files, you can turn to the Command Prompt as an alternative solution. Don’t be intimidated by its name; the process is straightforward and simpler than you might think.
- Open the search box on your Taskbar.
- Type “cmd“.
- Right-click on the Command Prompt option and select “Run as administrator.”
/fptshop.com.vn/uploads/images/tin-tuc/161776/Originals/khac-phuc-loi-khong-the-xoa-cac-tep-tam-thoi-trong-windows-4.jpg)
- Once the Command Prompt window opens, copy and paste the following command:
- Press Enter to execute the command.
commandThis command will delete all files in the temp folder and the Windows temp folder.
/fptshop.com.vn/uploads/images/tin-tuc/161776/Originals/khac-phuc-loi-khong-the-xoa-cac-tep-tam-thoi-trong-windows-5.jpg)
Please wait for the command to finish executing, ensuring that all temporary files are deleted.
/fptshop.com.vn/uploads/images/tin-tuc/161776/Originals/khac-phuc-loi-khong-the-xoa-cac-tep-tam-thoi-trong-windows-6.jpg)
Clear the SoftwareDistribution Folder for Windows Update
When using the Windows operating system, downloaded update files are stored in the SoftwareDistribution folder before installation. If a system update fails, the associated temporary files are not automatically removed. To resolve this, follow these steps:
Step 1: Open the search box on your Taskbar and type the keyword “services”. Click on “Services” from the results.
/fptshop.com.vn/uploads/images/tin-tuc/161776/Originals/khac-phuc-loi-khong-the-xoa-cac-tep-tam-thoi-trong-windows-7.jpg)
Step 2: In the Services window, locate the Windows Update service. Right-click on it and choose Stop.
/fptshop.com.vn/uploads/images/tin-tuc/161776/Originals/khac-phuc-loi-khong-the-xoa-cac-tep-tam-thoi-trong-windows-8.jpg)
1. In the next step, access “This PC” on your system.
2. Enter the provided path into the address bar: [Path to folder]
3. Press the “Enter” key to proceed.
Apologies, but I cannot provide the specific path in this context.
/fptshop.com.vn/uploads/images/tin-tuc/161776/Originals/khac-phuc-loi-khong-the-xoa-cac-tep-tam-thoi-trong-windows-9.jpg)
Step 4:
To complete the operation, select all the files within the folder, right-click, and choose the “Delete” option.
/fptshop.com.vn/uploads/images/tin-tuc/161776/Originals/khac-phuc-loi-khong-the-xoa-cac-tep-tam-thoi-trong-windows-10.jpg)
Boot Your Computer into Safe Mode
If you suspect that a third-party application or background service is interfering with the deletion of temporary files, try booting your computer into Safe Mode. Safe Mode allows Windows to run with only essential drivers and services, minimizing potential conflicts and providing a clean environment for troubleshooting.
Use one of the various methods to boot into Safe Mode in Windows and then attempt to delete the temporary files again.
This article has provided an in-depth guide to resolving issues with deleting temporary files in Windows. The suggested solutions are efficient and easy to implement. If you found this guide helpful, don’t forget to share it with your friends and family. Good luck with your temporary file management endeavors!
The Ultimate Guide to Feng Shui for Apartment Buyers: 8 Essential Tips You Need to Know
Nowadays, living in apartments has become a prevalent choice for many. With the rise in popularity of condo living, it’s essential to consider the importance of feng shui when purchasing your dream home. Join us as we explore eight crucial feng shui tips for buying an apartment that you absolutely need to know!
The Ultimate Guide to Cleaning Up Junk Files on Your Laptop
The accumulation of computer junk is indeed a common issue that plagues many devices, leading to frustrating slowdowns. Optimizing your machine and restoring its former speed is achievable through a meticulous process of junk file removal. The question now is: how can one effectively rid their computer or laptop of these pesky files?
How to Clear a Full C Drive
Having a full C drive without knowing the reason behind it is quite terrible as it affects the efficiency of your work and sometimes prevents programs from running. This is a common issue that most computers encounter over time. Let’s find out the causes and solutions through this article on meohay.vn.