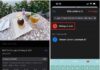When using Google Chrome to browse the internet, it is possible to encounter the error message “Server IP Address Could Not Be Found”. This is a common issue that can be frustrating when attempting to access websites. Typically, this error occurs when the browser is unable to establish a connection to the server of the desired website. To overcome this obstacle and continue browsing the internet without interruption, please follow the simple steps outlined below.
Troubleshooting the “Server IP Address Could Not Be Found” Error on Google Chrome
The “Server IP Address Could Not Be Found” error is a frequently encountered error message when a browser, such as Google Chrome, is unable to establish a connection with the server of the desired website. Potential causes for this error include:
-
DNS Issue
The Domain Name System (DNS) system cannot resolve the domain name of the website into the corresponding IP address to establish a connection. This can occur due to issues with the DNS server or your DNS settings.
- Network Issue: There may be problems with your network connection, preventing the establishment of a connection to the server.
- Server Issue: We apologize for the inconvenience, but it appears that the website’s server is experiencing technical difficulties or is currently down. As a result, connection to the website is not possible at the moment.
-
Proxy Configuration:
An incorrect proxy configuration or a problematic proxy system can cause connection issues to the server.
-
Firewall or Antivirus:
Antivirus software or firewalls could potentially block the connection to the server.
Our video tutorial provides a comprehensive guide on resolving the “Server IP Address Could Not Be Found” error. We cover troubleshooting steps such as checking your internet connection and configuring a proxy. This instructional video aims to assist viewers in resolving this common issue.
Troubleshooting the Server IP Address Not Found Error
Ensuring a Seamless Stream – Troubleshooting Your Internet Connection
Even if you are connected to a router via Wi-Fi or a LAN network, it does not guarantee that you are connected to the Internet. The first crucial step when faced with this issue is to verify your Internet connection. In fact, the inability to access the Internet can also be the root cause of this error, and in such cases, Chrome is not to be blamed.
To access the Internet, a browser necessitates an active Internet connection. To swiftly verify the functionality of your Internet connection, Command Prompt’s “ping” command can be utilized.
Step 1: Locate Command Prompt in the Start menu and select it.
/fptshop.com.vn/uploads/images/tin-tuc/161569/Originals/khac-phuc-loi-server-ip-address-could-not-be-found-2.jpg)
Step 2: Open Command Prompt and enter the command ping google.com. Press Enter to execute the command.
/fptshop.com.vn/uploads/images/tin-tuc/161569/Originals/khac-phuc-loi-server-ip-address-could-not-be-found-3.jpg)
Step 3: Execute this command four times and observe the results. If you receive a response within a reasonable time frame, your connection is functioning properly. However, if you encounter the Request timed out error or other errors, further investigation of your connection is necessary.
/fptshop.com.vn/uploads/images/tin-tuc/161569/Originals/khac-phuc-loi-server-ip-address-could-not-be-found-4.jpg)
Simplify Browsing: Clear Data in One Step
Clearing the cache, cookies, and other accumulated browsing data can enhance the performance of your browser and resolve issues like the “Server IP Address Could Not Be Found” error. Refer to our comprehensive guide for step-by-step instructions on cleaning your Chrome browser. Access it HERE.
/fptshop.com.vn/uploads/images/tin-tuc/161569/Originals/khac-phuc-loi-server-ip-address-could-not-be-found-5.jpg)
Verifying Proxy Configuration
There could be another plausible reason for encountering the “Server IP Address Could Not Be Found” error. It is possible that the proxy server is either non-functional or defective. It is probable that either you or a software application on your computer has configured a proxy, but presently the proxy is not operating as intended.
- First, navigate to the Start menu and search for “Proxy”.
- Select “Proxy settings” from the search results.
/fptshop.com.vn/uploads/images/tin-tuc/161569/Originals/khac-phuc-loi-server-ip-address-could-not-be-found-6.jpg)
Step 2: In the Proxy window, toggle the switch to the left under Automatically detect settings to disable this feature.
/fptshop.com.vn/uploads/images/tin-tuc/161569/Originals/khac-phuc-loi-server-ip-address-could-not-be-found-7.jpg)
Step 3: Go to the section Manual Proxy Setup and disable this option by scrolling down.
/fptshop.com.vn/uploads/images/tin-tuc/161569/Originals/khac-phuc-loi-server-ip-address-could-not-be-found-8.jpg)
If you are using a VPN extension for Chrome, it is recommended to deactivate any activated browser proxies.
Learn how to resolve the “Server IP Address Could Not Be Found” error by adjusting your Network Adapter Settings with this informative video guide.
How to Change Network Adapter Settings in a Few Easy Steps
By default, the network adapter is configured to use DHCP for automatic IP address assignment. However, if you have made any changes to this setting, it will be necessary for you to manually configure the IP address and DNS for your network adapter.
- Step 1: Open the Control Panel on your computer.
- Select Network and Sharing Center.
/fptshop.com.vn/uploads/images/tin-tuc/161569/Originals/khac-phuc-loi-server-ip-address-could-not-be-found-9.jpg)
Step 2: Navigate to the left menu bar and select Change adapter settings.
/fptshop.com.vn/uploads/images/tin-tuc/161569/Originals/khac-phuc-loi-server-ip-address-could-not-be-found-10.jpg)
Step 3: To access the network adapter properties, simply right-click on the corresponding adapter you are currently using, and then choose the “Properties” option. The network adapter can be identified as either “Ethernet” or “Wi-Fi”.
/fptshop.com.vn/uploads/images/tin-tuc/161569/Originals/khac-phuc-loi-server-ip-address-could-not-be-found-11.jpg)
Step 4:
1. Double-click on Internet Protocol Version 4 (TCP/IPv4) to open its properties.
/fptshop.com.vn/uploads/images/tin-tuc/161569/Originals/khac-phuc-loi-server-ip-address-could-not-be-found-12.jpg)
Step 5: Choose the option “Obtain an IP address automatically” and “Obtain DNS server addresses automatically”. Press “OK” to confirm and save the settings.
/fptshop.com.vn/uploads/images/tin-tuc/161569/Originals/khac-phuc-loi-server-ip-address-could-not-be-found-13.jpg)
Please launch the Chrome browser to verify if your problem has been resolved.
The preceding article offers several efficient and expedient solutions for resolving the “Server IP Address Could Not Be Found” error on Google Chrome. If you find this information beneficial, we encourage you to share it with your loved ones and friends to help them address the issue. We wish you the best of luck in resolving this matter.