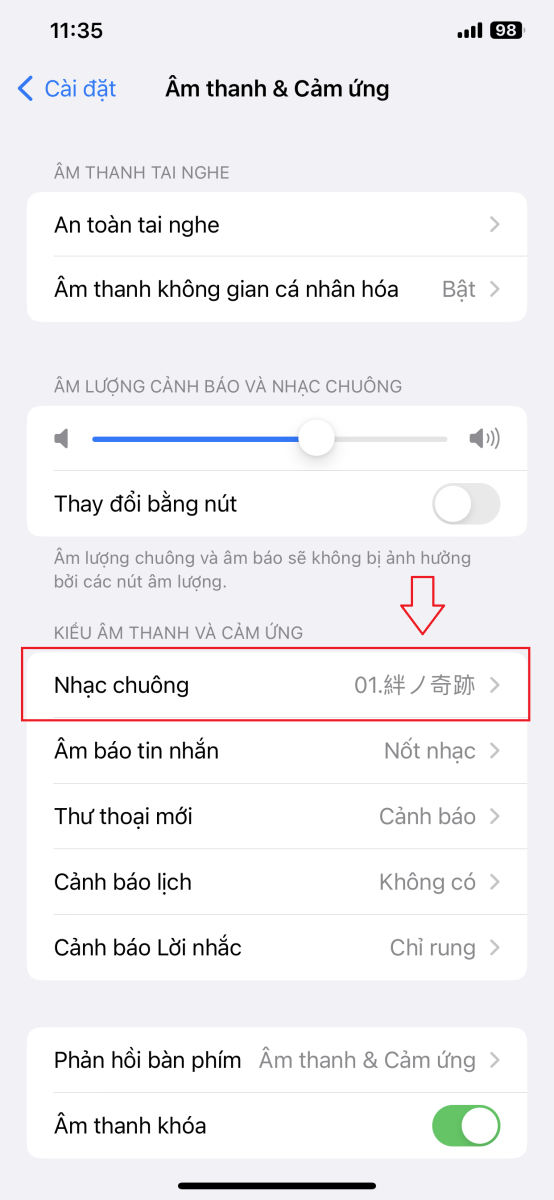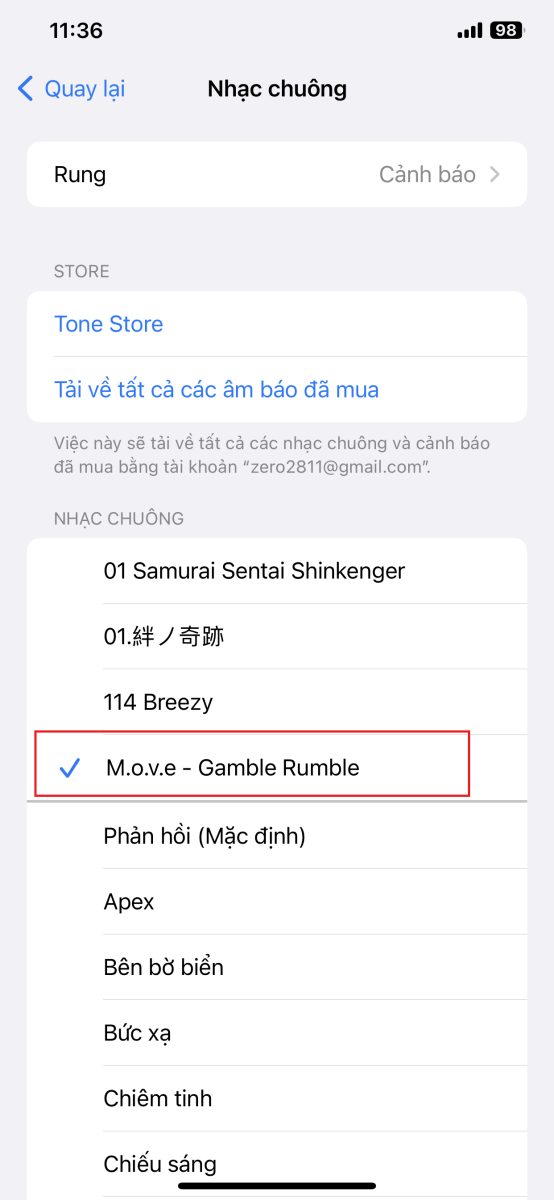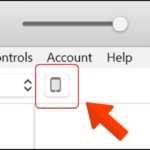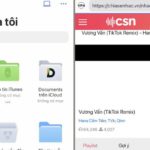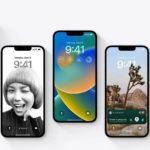With your iPhone 14 in hand, how will you express your unique personality? Will it be with stunning wallpapers, a completely new home screen interface, fancy fonts, or one-of-a-kind ringtones? If you’re looking to set a unique and quirky ringtone on your iPhone 14 and ditch the default options provided by Apple, FPT Shop has got you covered with this step-by-step guide.
An Introduction to 3uTools: The Ultimate All-in-One Management Tool for iPhone
In this article, we’ll be using 3uTools to change the ringtone on your iPhone 14. 3uTools is a convenient software solution for managing, adding, and altering data on your iPhone, rivaling even Apple’s own iTunes. With its sleek interface, extremely user-friendly menu, and a host of integrated features, 3uTools has become a daily favorite among many iPhone users.
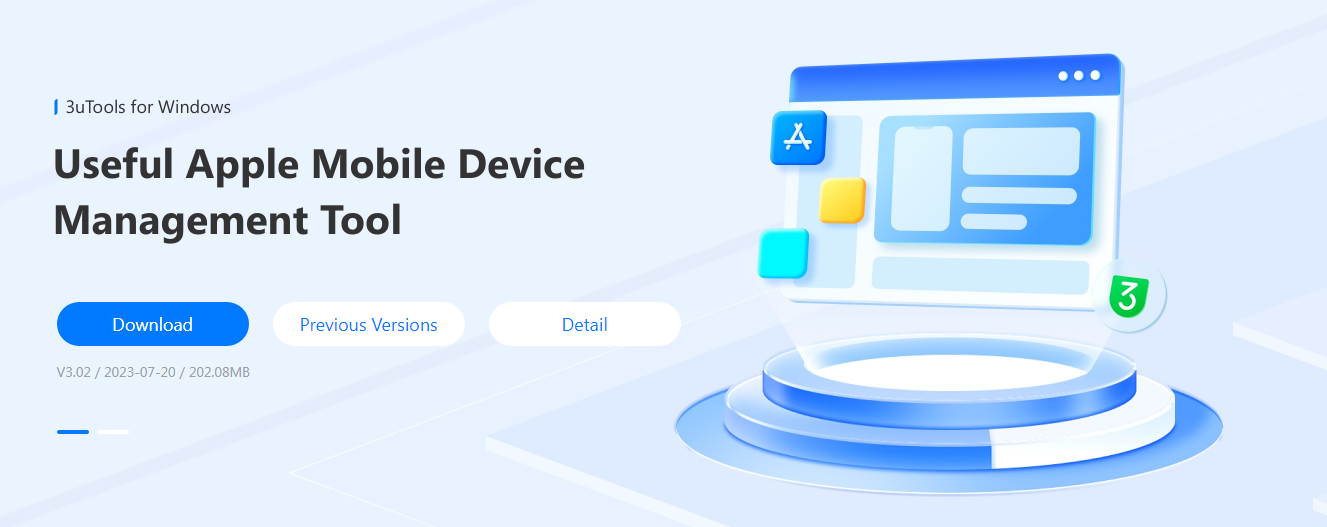
To install 3uTools on a Windows PC, follow these simple steps:
Step 1: Access the 3uTools download link.
Step 2: Proceed with the installation like you would for any other software.
Step 3: Once the installation is complete, connect your iPhone 14 to your computer via a USB cable. Both 3uTools and your iPhone 14 will prompt you to “Trust” the connection for the devices to recognize each other. Simply tap on the notification, and you’re good to go.
The Latest and Easiest Way to Create Custom Ringtones for Your iPhone 14
Now that you have 3uTools installed and your iPhone 14 recognized by the software, let’s dive into setting a custom ringtone.
Step 1: Launch 3uTools. On the iDevice tab, you’ll find all the information related to your iPhone 14. To start creating a ringtone, click on the Ringtones button on the left column.
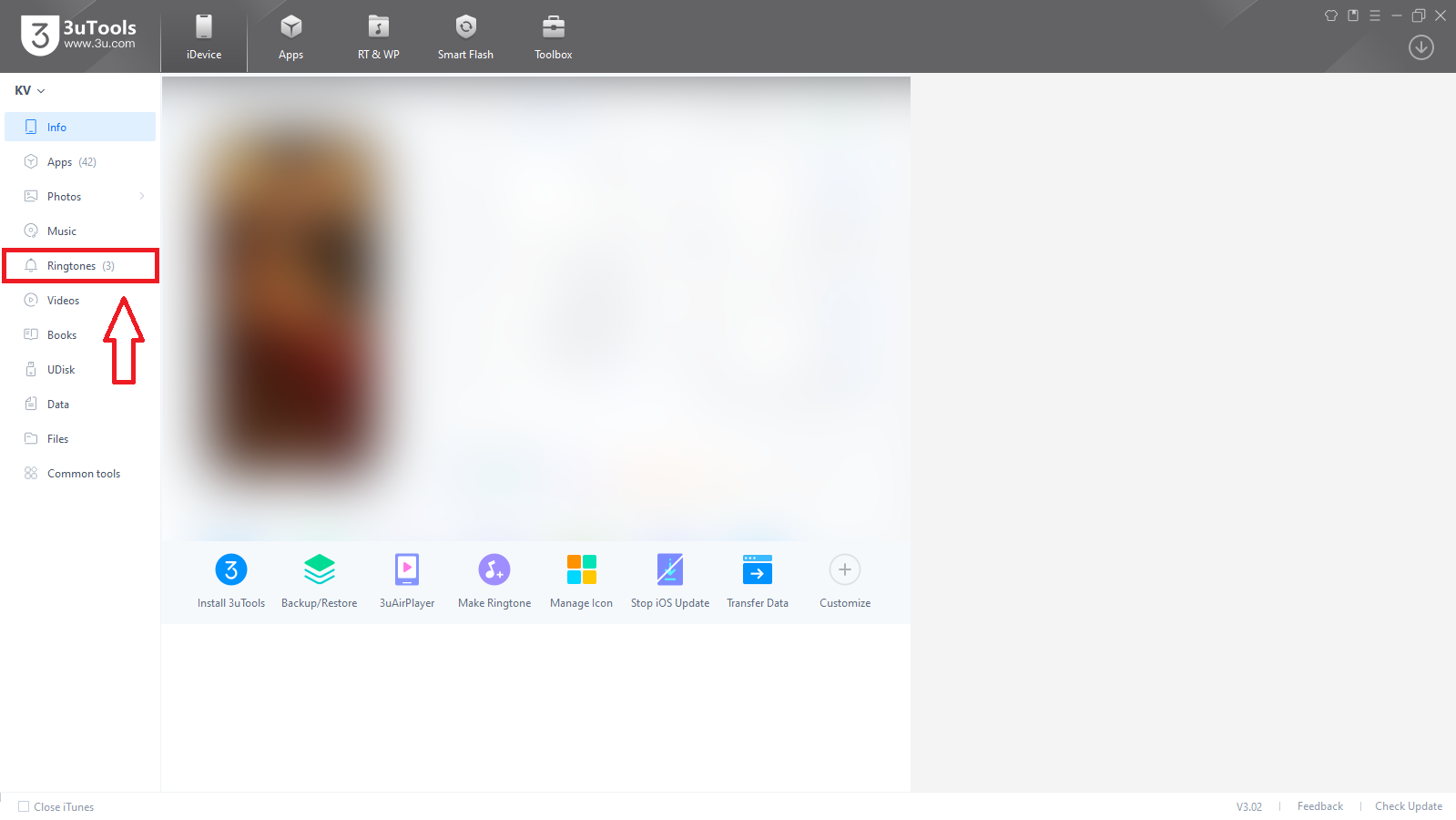
Step 2: After switching to the Ringtone window, click on the Import button at the top.
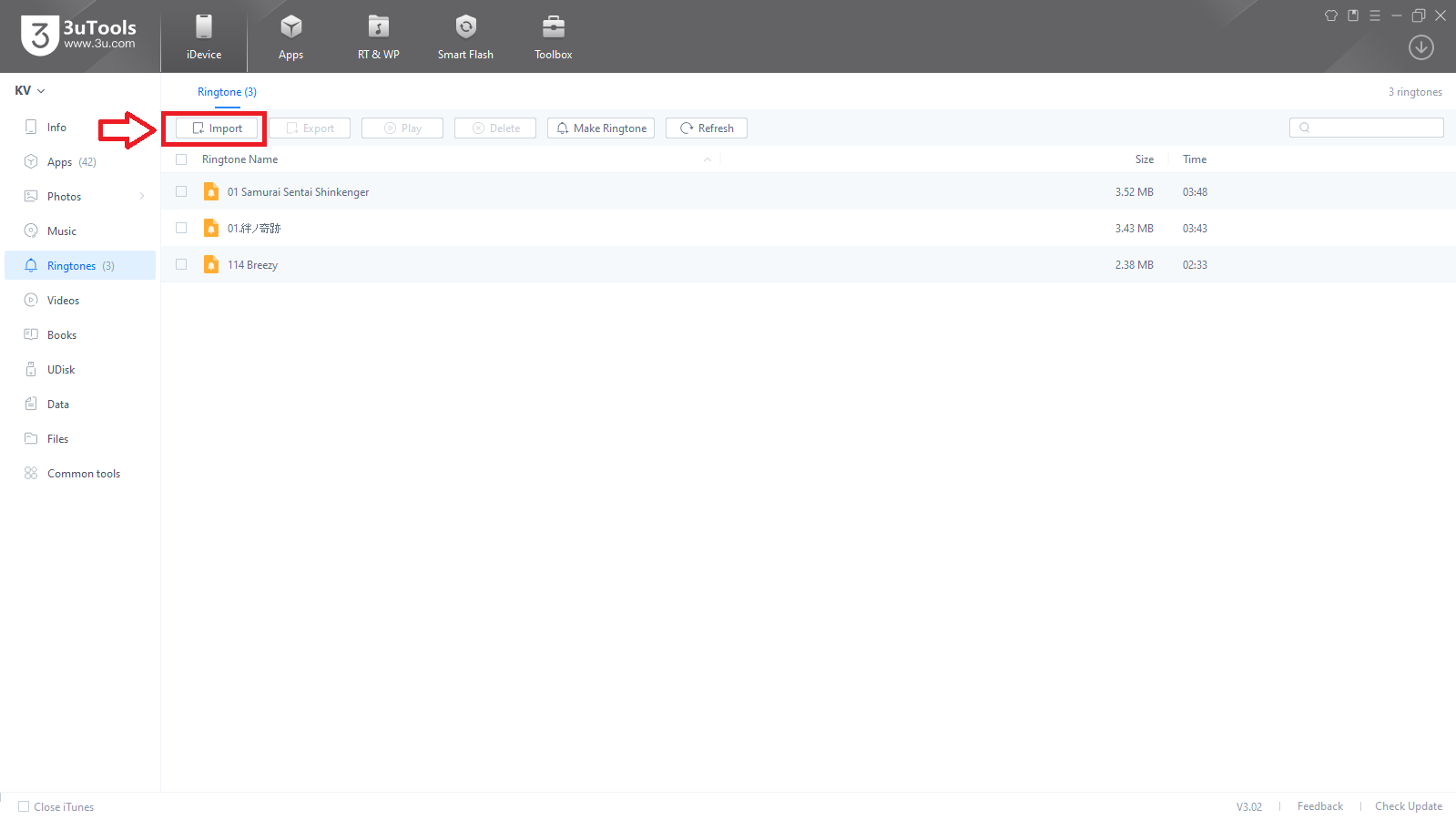
Step 3: In the small window that pops up, select the Select File button.
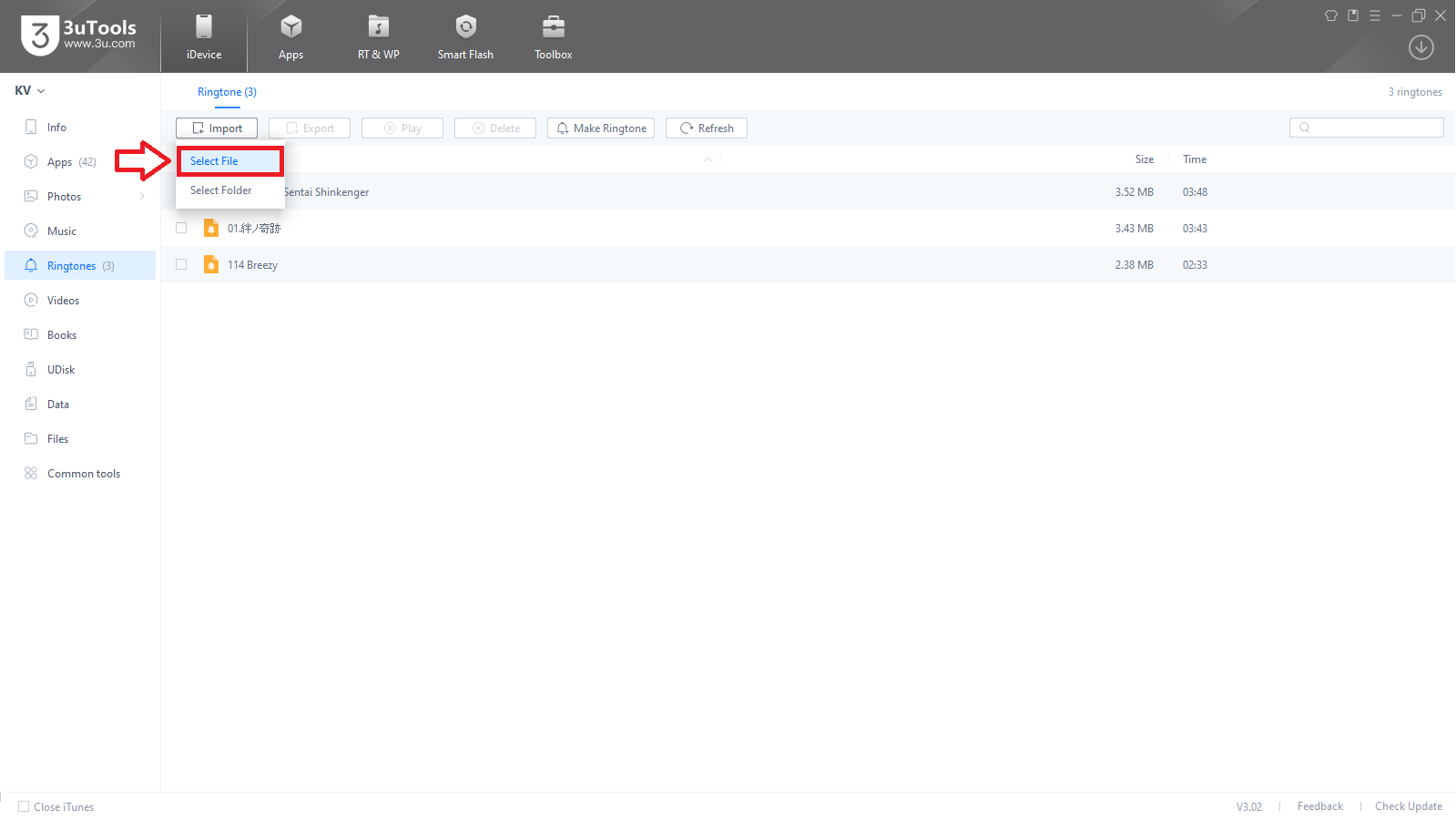
Step 4: Locate the song you want to use as your iPhone 14 ringtone and click the Open button at the bottom.
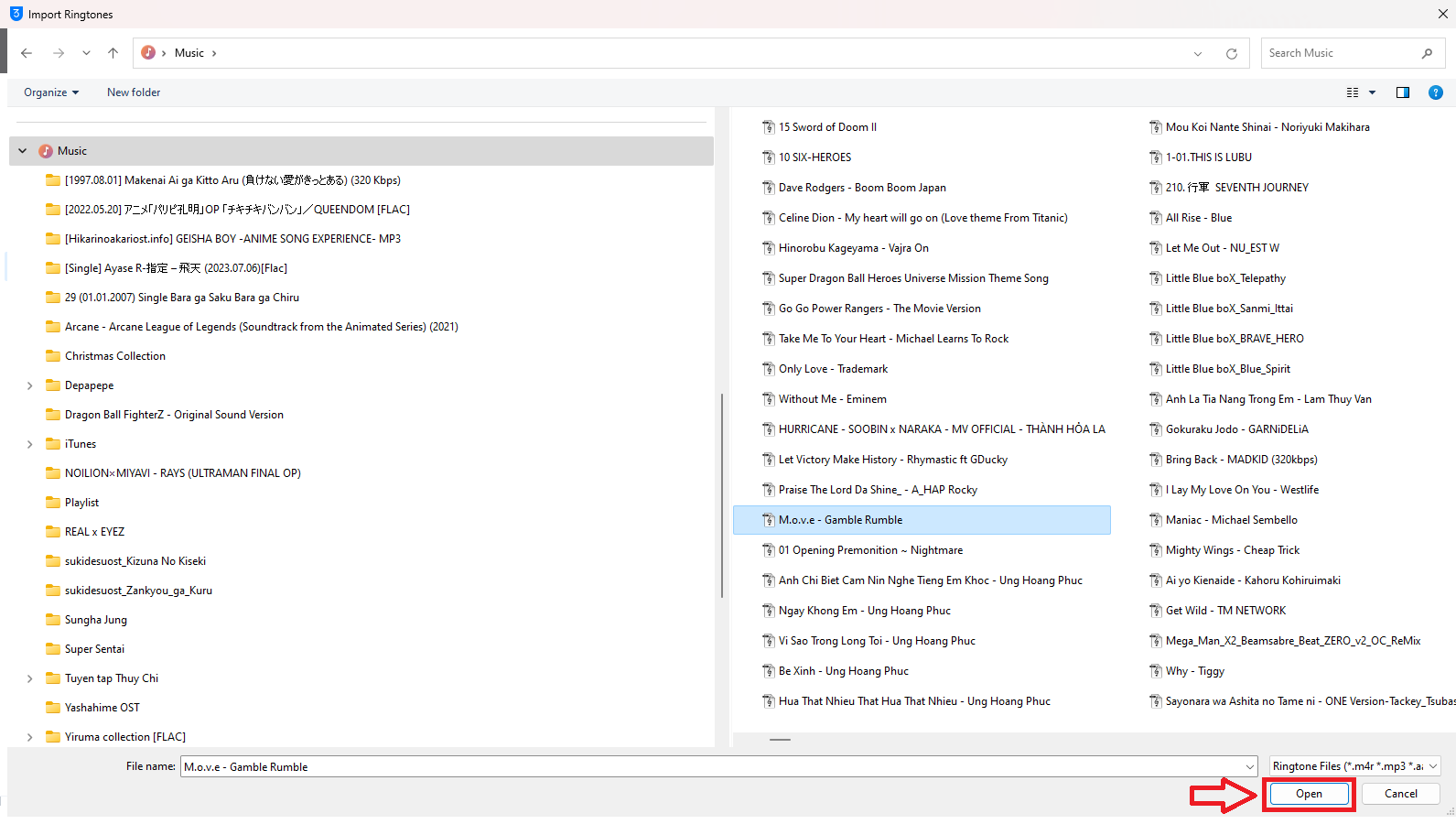
Step 5: 3uTools will immediately start installing your chosen song as a ringtone. Thanks to its speedy performance, you won’t have to wait long for the process to complete.

Step 6: Once the installation is finished, you’ll see a successful Import Ringtones notification. Simply click the OK button to close it.
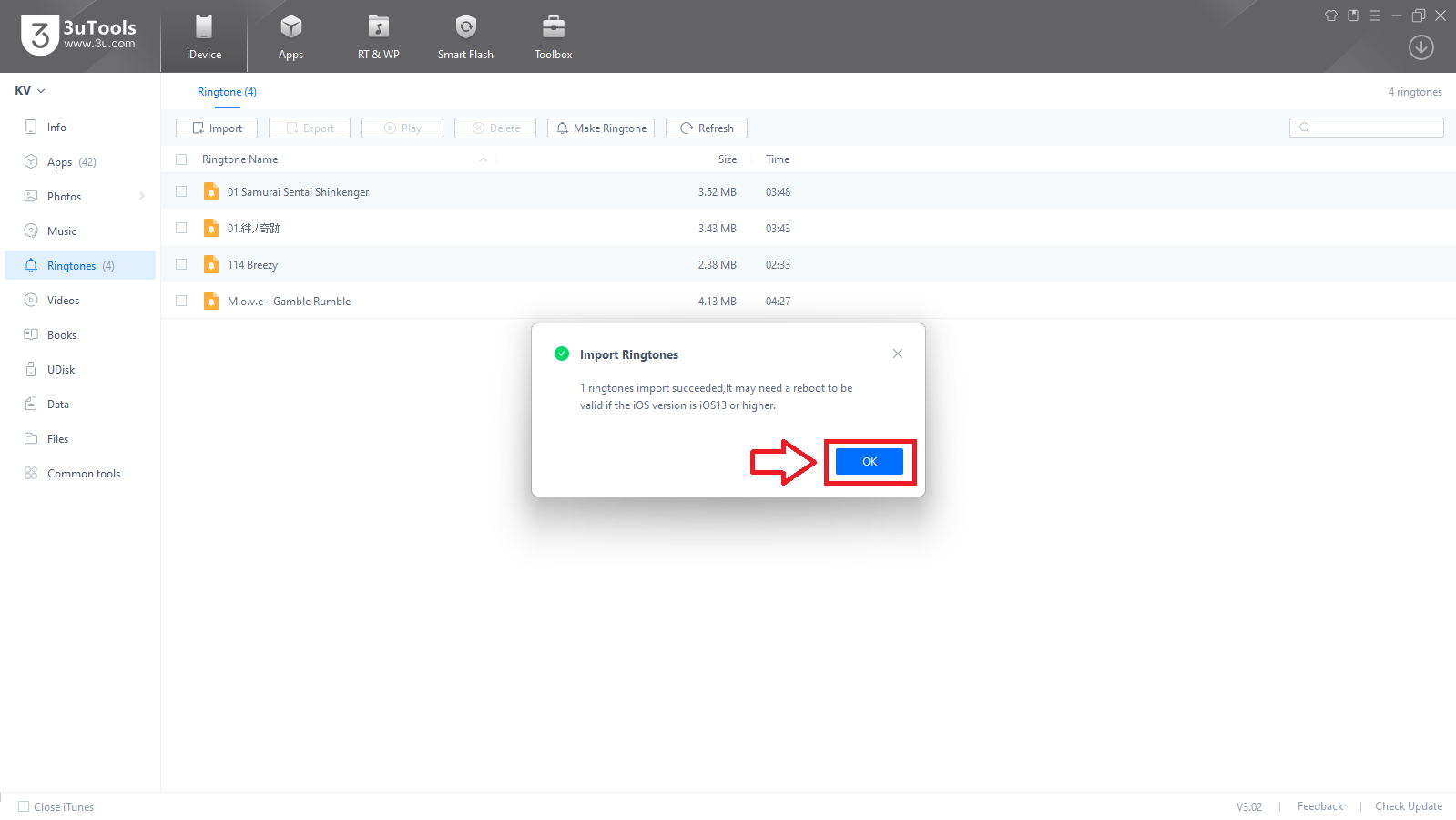
Step 7: On your iPhone 14, go to Settings and select Sounds & Haptics.
Step 8: In the SOUNDS AND HAPTICS section, tap on Ringtone.
Step 9: In the RINGTONE menu, you’ll find the song you set as your ringtone in the previous steps. Tap on it, and your iPhone 14 will play the selected tune.
And there you have it! You’ve successfully set a custom ringtone on your iPhone 14. It’s as simple as that. With this method, you can freely choose any song you like and turn it into your iPhone 14 ringtone for free and in no time. Good luck, and happy customizing!
Learn how to set different ringtones for two phone numbers on your iPhone.
Check out this super easy way to set a ringtone on your iPhone without a computer.
How to Set Up Free Ringtones for iPhone
Are you tired of setting your phone ringtone with the same boring default options? Look no further, because we have the solution for you! Discover how to set custom ringtones on your iPhone for free and in no time at all. Say goodbye to generic tunes and say hello to a personalized touch with our easy-to-follow guide.