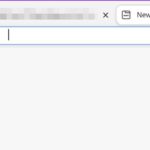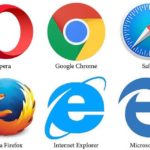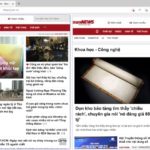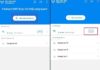The Bing explore button is a built-in feature in the Microsoft Edge browser, offering users access to informative content, news, and convenient search capabilities. However, some users might prefer to customize their browser interface or streamline their workspace without utilizing this feature. Fortunately, removing the Bing explore button from Microsoft Edge is a straightforward and effortless process. Follow the instructions below to easily accomplish this on your computer.
Learn how to remove the Bing explore button from Microsoft Edge with this helpful video tutorial.
Step-by-Step Guide to Disable Bing Explore Button in Microsoft Edge
- Step 1: Press the Windows + R key combination to open the RUN dialog box.
- Enter the keyword ‘regedit’ and press OK.
- This will open the Registry Editor window.
/fptshop.com.vn/uploads/images/tin-tuc/161053/Originals/huong-dan-xoa-nut-kham-pha-bing-khoi-microsoft-edge-1.jpg)
Step 2
Access the Microsoft folder with the following path: “Computer\HKEY_LOCAL_MACHINE\SOFTWARE\Policies\Microsoft”. Press Enter.
/fptshop.com.vn/uploads/images/tin-tuc/161053/Originals/huong-dan-xoa-nut-kham-pha-bing-khoi-microsoft-edge-2.jpg)
Step 3: Right-click on the Microsoft folder, select New, and then select Key to create a new key.
/fptshop.com.vn/uploads/images/tin-tuc/161053/Originals/huong-dan-xoa-nut-kham-pha-bing-khoi-microsoft-edge-3.jpg)
Step 4: To rename the newly created key, right-click on it and select “Rename”.
/fptshop.com.vn/uploads/images/tin-tuc/161053/Originals/huong-dan-xoa-nut-kham-pha-<a href='https://meo.tips/featured/3-ingenious-ways-to-keep-onions-fresh-for-weeks-simple-time-saving-tips-for-long-lasting-produce/' rel='dofollow' class='onpage-seo' >bing</a>-khoi-microsoft-edge-4.jpg”></p>
<h3>Step 5:</h3>
<p>Rename the folder to <strong>Edge</strong>.</p>
<p style=)
/fptshop.com.vn/uploads/images/tin-tuc/161053/Originals/huong-dan-xoa-nut-kham-pha-bing-khoi-microsoft-edge-5.jpg)
To proceed with Step 6, follow these instructions:
1. Right-click on the right screen and choose “New” from the drop-down menu.
2. From the options presented, select “DWORD (32-bit) Value”.
/fptshop.com.vn/uploads/images/tin-tuc/161053/Originals/huong-dan-xoa-nut-kham-pha-bing-khoi-microsoft-edge-6.jpg)
Step 7:
Name the new value HubsSidebarEnabled. Double-click on it to open the dialog box and edit the value.
/fptshop.com.vn/uploads/images/tin-tuc/161053/Originals/huong-dan-xoa-nut-kham-pha-bing-khoi-microsoft-edge-7.jpg)
Step 8: Open the Edit DWORD (32-bit) Value dialog box and set the value data to “0” to hide the Bing Explore button. Click OK to confirm the changes and close the Registry Editor.
/fptshop.com.vn/uploads/images/tin-tuc/161053/Originals/huong-dan-xoa-nut-kham-pha-bing-khoi-microsoft-edge-8.jpg)
Thank you for using this article as a guide to effectively remove the Bing explore button from Microsoft Edge on your computer. We have provided simple and detailed instructions to make the process seamless. If you found this article helpful, please feel free to share it with your family and friends so they can benefit as well. We wish you success in achieving your desired outcome!
This is the unique and simple way to rename the Bing conversation of Microsoft Edge on iPhone.
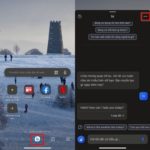 Edge on iPhone.’>
Edge on iPhone.’>Bing AI on Microsoft Edge is a powerful search and chat tool with many additional features. Users can easily change the name of the Bing game on Edge for iPhone.