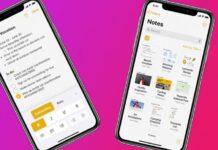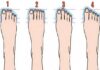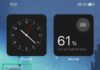With the release of iOS 11, iPhone users have been able to easily record and share their screen activities using the built-in screen recording feature. Screen recording on iPhone 14 allows users to capture interesting moments or record their favorite music when downloading is not possible.
If you’re unsure how to use this feature, you can follow the guide below on how to screen record on iPhone 14!
Simple Screen Recording on iPhone 14 with Built-In Feature
The screen recording feature on iPhone 14 supports devices running iOS 14 and higher, offering convenience, speed, and the ability to record sound. Follow the instructions below:
/fptshop.com.vn/uploads/images/tin-tuc/160867/Originals/quay-man-hinh-iphone-14-1.jpg)
Step 1: To begin, add this feature to the Control Center for easy access when needed. On the home screen of your iPhone 14, go to Settings, then choose Control Center.
Step 2: Scroll down to find the Screen Recording feature. Tap to add this feature to the Control Center.
/fptshop.com.vn/uploads/images/tin-tuc/160867/Originals/quay-man-hinh-iphone-14-2.jpg)
Step 3: Now, you can screen record on iPhone 14 whenever you want by simply swiping down to open the Control Center. The Screen Recording button will appear as a circular icon, and you can tap it to start recording your screen.
During screen recording on iPhone 14, all content on your screen, including notifications, operations, and sound, will be recorded. The recording icon will always be displayed in the top left corner of your screen.
/fptshop.com.vn/uploads/images/tin-tuc/160867/Originals/quay-man-hinh-iphone-14-3.jpg)
Step 4: To stop recording, tap the recording icon and select Stop. Your iPhone will then display a notification that the screen recording video has been saved to Photos.
The only drawback of the built-in screen recording feature on iPhone 14 is that you cannot directly edit the recorded screen video. To make edits, such as trimming or performing basic edits, you can open the automatically saved video in the Photos section of your iPhone.
/fptshop.com.vn/uploads/images/tin-tuc/160867/Originals/quay-man-hinh-iphone-14-4.jpg)
Guide to Screen Recording on iPhone 14 with DU Recorder App
Alternatively, users can use free third-party apps like DU Recorder to screen record on iPhone 14. This app allows you to live stream your screen on platforms like YouTube and Facebook, as well as record games, TV programs, sports entertainment, and more.
Step 1: Download the DU Recorder app from the App Store.
App download link: iOS.
Step 2: Go to Settings > Control Center > Customize Controls. Scroll down to find Screen Recording and add it to the Control Center. The app will automatically display the shortcut to screen recording after granting the necessary permissions.
/fptshop.com.vn/uploads/images/tin-tuc/160867/Originals/quay-man-hinh-iphone-14-5.jpg)
Step 3: To screen record on iPhone 14, press and hold the screen recording icon, then select DU Recorder Live. Press the microphone icon to activate the microphone, and press Start Recording.
Step 4: When you’re finished screen recording, tap the icon in the top left corner of your screen to stop recording. The video will be saved in a separate album in the Photos section.
/fptshop.com.vn/uploads/images/tin-tuc/160867/Originals/quay-man-hinh-iphone-14-6.jpg)
Screen Recording on iPhone 14 and Editing Videos with the Record it! App
Record it! is a free screen recording app that allows users to trim, edit playback speed, add filters, and change the background color of videos. The app also offers the FaceCam mode, which allows you to use your phone’s front camera while recording.
This app is a great choice if you not only want to screen record on iPhone 14 but also need advanced video editing features. To use Record it! on iPhone, follow these steps:
Step 1: Download the Record it! app on your iPhone 14 from the App Store.
App download link: iOS.
/fptshop.com.vn/uploads/images/tin-tuc/160867/Originals/quay-man-hinh-iphone-14-7.jpg)
Step 2: Open the app’s main interface and press Start to begin recording your screen. To use the front camera during screen recording, select the Face Cam mode, which grants access to the Camera and Microphone.
Step 3: After finishing screen recording, you can edit the video using the available features in the app.
These are some simple ways to screen record on iPhone 14 that anyone can do. Give it a try!