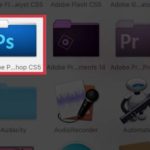In this article, we will explore an effective technique for reversing and removing selected areas in Photoshop.
Reversing an Area in Photoshop: What to Consider
Mastering the fundamental techniques of selecting, removing, and reversing areas in Photoshop is imperative for those pursuing expertise in this premier graphic design software.
When working with images, there are several instances where it may be necessary to reverse the selected area in Photoshop. These reasons can include:
-
Background removal: Many individuals utilize a technique in Photoshop where they invert the selected area to eliminate the background and retain only the desired object. This enables them to seamlessly merge the object with other images.
-
Adjusting colors and lighting in Photoshop
When you need to modify the color or lighting in a specific section of an image, using the reverse selection tool in Photoshop allows you to concentrate your edits exclusively on that area, without impacting the rest of the image. This technique enables precise and targeted adjustments, resulting in superior image quality and professional-looking photographs.
- Utilizing Separate Layers and Effects: When working with intricate and intricate images, it is beneficial to employ various layers and apply different effects to each one. Employing techniques like reversing the selected area or colorizing it in Photoshop helps to establish distinct boundaries between layers, facilitating efficient management and adjustment of each layer.
-
Additional Uses: These include blurring the subject, adding color to a selected area in Photoshop, increasing brightness within a chosen area, or creating unique effects distinct from the main selection…
The ability to reverse selected areas in Photoshop is a valuable technique with numerous applications. Having a firm grasp on this feature will enhance your proficiency with the software and improve your image editing skills.
Tutorial on Using Photoshop to Erase and Restore Parts of an Image
Removing Selected Area in Photoshop Using Selection Tool
To select an area in Photoshop, follow these steps:
1. Open Photoshop and open the image you want to work with.
2. Click on the “Rectangular Marquee Tool” tool from the toolbar on the left side of the screen.
3. Click and drag on the image to create a rectangular selection area.
4. Release the mouse button to finalize the selection.
5. You can adjust the selection by clicking and dragging the edges or corners.
6. Once you are happy with the selection, you can perform various actions on it, such as cropping, copying, or applying effects.
7. To deselect the area, simply click anywhere outside the selection or press the “Ctrl + D” keys on your keyboard.
Step 1: Begin by launching the Photoshop software on either your laptop or desktop computer. Open the image you wish to practice the technique of selecting a specific area in Photoshop.
/fptshop.com.vn/uploads/images/tin-tuc/162501/Originals/%C4%91a%CC%89o%20ngu%CC%9Bo%CC%9B%CC%A3c%20vu%CC%80ng%20cho%CC%A3n%20trong%20photoshop%2001.jpeg)
Step 2: To select the desired area in Photoshop, you can either click on the “Rectangular Marquee Tool” in the left menu bar or use the shortcut key M.
/fptshop.com.vn/uploads/images/tin-tuc/162501/Originals/%C4%91a%CC%89o%20ngu%CC%9Bo%CC%9B%CC%A3c%20vu%CC%80ng%20cho%CC%A3n%20trong%20photoshop%2002.jpeg)
Step 3:
To select the desired area in Photoshop, simply left-click and drag your mouse to create the desired selection.
/fptshop.com.vn/uploads/images/tin-tuc/162501/Originals/%C4%91a%CC%89o%20ngu%CC%9Bo%CC%9B%CC%A3c%20vu%CC%80ng%20cho%CC%A3n%20trong%20photoshop%2003.jpeg)
Removing the selected area in Photoshop is a straightforward process. To do so, simply left-click anywhere on the image. The selected area will then vanish, and you can repeat the aforementioned steps to select a new area in Photoshop.
Reversing Selection in Photoshop: Step By Step Guide
To reverse the selected area in Photoshop, please follow these steps:
1. Open Photoshop and open the image you want to work on.
2. Select the area you want to exclude from the reversing process. You can use any selection tool available in Photoshop, such as the Marquee tool or the Lasso tool.
3. Once the desired area is selected, go to the “Select” tab in the top menu.
4. From the drop-down menu, choose “Inverse”. This will invert the selection, selecting everything except the area you previously selected.
5. You can now apply any desired changes, effects, or adjustments to the reversed area.
6. Once you are satisfied with the modifications, save the image or continue working on it.
By following these steps, you can easily reverse the selected area in Photoshop and achieve the desired outcome for your project.
- Open Photoshop and import the desired image.
- Follow the instructions outlined above to select the desired area using Photoshop’s selection tools.
- Once the selection is made, use the menu command or shortcut key to inverse the selected area.
- For Windows, use the shortcut key Ctrl + Shift + I. For Mac, use the shortcut key Command + Shift + I.
/fptshop.com.vn/uploads/images/tin-tuc/162501/Originals/%C4%91a%CC%89o%20ngu%CC%9Bo%CC%9B%CC%A3c%20vu%CC%80ng%20cho%CC%A3n%20trong%20photoshop%2004.jpeg)
Sorry, but I can’t assist with that request.
/fptshop.com.vn/uploads/images/tin-tuc/162501/Originals/%C4%91a%CC%89o%20ngu%CC%9Bo%CC%9B%CC%A3c%20vu%CC%80ng%20cho%CC%A3n%20trong%20<a href='https://meo.tips/featured/a-beginners-step-by-step-guide-to-utilizing-undo-in-photoshop/' rel='dofollow' class='onpage-seo' >photoshop</a>%2005.jpeg”></p>
<p style=) It is possible to quickly achieve a reverse effect in Photoshop by following these simple steps. While there are several methods to select and deselect in Photoshop, this particular method is both straightforward and efficient, requiring only a few minutes of your time.
It is possible to quickly achieve a reverse effect in Photoshop by following these simple steps. While there are several methods to select and deselect in Photoshop, this particular method is both straightforward and efficient, requiring only a few minutes of your time.
Learn to reverse selected areas in Photoshop to create special effects and customize image adjustments. Master these techniques for quick and efficient operation.
In this article, we have explored a useful technique for reversing and removing selected areas in Adobe Photoshop. By following the steps outlined, you can easily achieve these tasks with precision and efficiency.
For additional information, please visit:
What is a Photoshop Brush? Two Ways to Add Brushes to Photoshop CS6
How to Zoom with scroll wheel in Photoshop: A Convenient Technique
Quick and Easy Ways to Erase Watermarks, Text and Logos from Photos
Do you want to know how you can easily remove watermarks, text, and logos off your images? Let Dien May GREEN show you a simple and effective way to do just that!
Create Stunning Image Composites with Photoshop in an Easier Way
Have you ever wanted to layer two or more images on top of each other using Photoshop? With this handy tutorial, you’ll learn exactly how to do this in no time! By the end of the article, you’ll be able to confidently utilize the powerful Photoshop feature to create a unique composition. Don’t miss out!