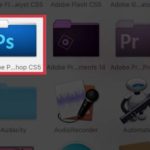In the following article, we will explore the process of exporting images in Photoshop and saving them without compromising quality.
1. Is it difficult to export images in Photoshop?
Exporting images in Photoshop on a computer is a crucial step in obtaining the final results after completing necessary image editing tasks. Despite initial concerns, exporting images in Photoshop is not a difficult task for those familiar with the program’s basic steps and export options.
To export images in Photoshop, simply navigate to File → Export → Export As… as indicated below.
/fptshop.com.vn/uploads/images/tin-tuc/160595/Originals/ca%CC%81ch%20xua%CC%82%CC%81t%20a%CC%89nh%20trong%20photoshop%2001.jpeg)
Many designers, especially those with no experience, prefer exporting images in Photoshop due to its support for various image export formats, such as JPEG, PNG, GIF, TIFF, PSD, allowing for freedom of choice without any concerns.
Furthermore, prior to exporting images in Photoshop, it is possible to adjust the image size to suit specific usage requirements and avoid exporting images that are excessively large or small. Additionally, one has the option to choose the quality level of the image, enabling the creation of high-resolution images with good quality, ideal for personal needs.
Nevertheless, exporting images in Photoshop can prove challenging for beginners who are unfamiliar with the software. Consequently, many individuals are left pondering the most efficient method for exporting images in Photoshop. In this article, we will present the simplest steps for exporting images and saving them in Photoshop without compromising quality.
2. How to export images in Photoshop without reducing the quality
To export images in Photoshop without compromising quality, one must pay close attention to the settings and options during the file export process. Presented below are methods to ensure image quality remains unaffected when exported from Photoshop.
Export images in PNG or TIFF format
For high-resolution images with vibrant colors, it is advisable to select the PNG or TIFF file format for export. These formats support minimal data loss and optimal compression, thereby maintaining image quality better than JPEG.
/fptshop.com.vn/uploads/images/tin-tuc/160595/Originals/ca%CC%81ch%20xua%CC%82%CC%81t%20a%CC%89nh%20trong%20photoshop%2002.jpeg)
Disable compression options
Employing the option of uncompressed files will preserve image quality, ensuring image details remain unchanged. In the image export dialog box, one can uncheck the “Smaller File (8-bit)” box, which generates a smaller-sized file in 8-bit mode.
/fptshop.com.vn/uploads/images/tin-tuc/160595/Originals/ca%CC%81ch%20xua%CC%82%CC%81t%20a%CC%89nh%20trong%20photoshop%2003.jpeg)
Set the correct resolution
Ensure the correct resolution is chosen for the image before exporting. If the image possesses a high resolution and quality preservation is desired, export the image with a similar or higher resolution.
Scale options
Do not reduce the Scale option below 100% as it will inevitably lead to a decrease in image quality.
Resample options
During the image export process, select the Resample option as Preserve Details to retain all image details. This option is often overlooked by users as it is not activated by default, potentially compromising exported image quality if one is not careful.
/fptshop.com.vn/uploads/images/tin-tuc/160595/Originals/ca%CC%81ch%20xua%CC%82%CC%81t%20a%CC%89nh%20trong%20photoshop%2004.jpeg)
As illustrated, by following the aforementioned simple steps, it is possible to export images in Photoshop without compromising quality. In the instance where saving images in JPG format is desired, one must also pay attention to the aforementioned options, particularly the highest Quality parameter (image quality). However, JPG image quality is inferior to that of PNG or TIFF formats.
In summary, exporting images in Photoshop without compromising quality necessitates selecting the correct file format, customizing options, and considering image resolution and color mode.
It is also worth noting that if one intends to retain image layers, effects, and adjustments for future editing, saving the file in Photoshop’s PSD format is recommended. For sharing or usage on websites and applications, formats such as JPEG, PNG, or GIF are generally more suitable.
With the tips provided in this article, we hope to have assisted you in understanding the process of exporting images in Photoshop, saving images without compromising quality, and resolving this issue more effectively!
See Also: Simple steps to quickly and easily install Photoshop on MacBook
Create Stunning Image Composites with Photoshop in an Easier Way
Have you ever wanted to layer two or more images on top of each other using Photoshop? With this handy tutorial, you’ll learn exactly how to do this in no time! By the end of the article, you’ll be able to confidently utilize the powerful Photoshop feature to create a unique composition. Don’t miss out!