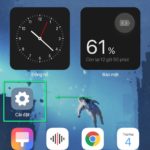Telegram is a widely-used messaging application, similar to Zalo and Messenger. It enables users to conveniently communicate with friends and collaborate with colleagues. However, in order to access its features, you must first log in to your Telegram account. Let us guide you on how to achieve this by providing the necessary information below.
Computer Logins Disabled for Telegram
You can log in to your Telegram account on a computer or laptop using one of the following three methods:
Logging into Telegram Using Your Phone Number
This is the conventional method of logging into the Telegram app, which is widely utilized by numerous users. By following the instructions below, you can successfully log in:
Please follow the steps below to log in to the Telegram app using the traditional login method.
- Step 1: Launch the Telegram app on your computer.
- Select the Start Messaging option.
/fptshop.com.vn/uploads/images/tin-tuc/162323/Originals/Telegram-dang-nhap-1.jpg)
Step 2
Select the country and enter your phone number that you used to register for Telegram. Then, click Next.
/fptshop.com.vn/uploads/images/tin-tuc/162323/Originals/Telegram-dang-nhap-2.jpg)
Step 3: Please enter the verification code that has been sent to your phone number. After entering the code, click Next to complete the login process.
/fptshop.com.vn/uploads/images/tin-tuc/162323/Originals/Telegram-dang-nhap-3.jpg)
Logging Into Telegram Using a QR Code: A Step by Step Guide
If you prefer not to use your phone number to log in to the Telegram chat application on your computer, you have the option to use the QR code scanning method. However, please make sure you already have a Telegram account on your mobile phone before proceeding with the following steps:
Step 1: Launch the Telegram app on your mobile device and tap on Start Messaging.
/fptshop.com.vn/uploads/images/tin-tuc/162323/Originals/Telegram-dang-nhap-4.jpg)
Step 2:
Instead of entering your phone number as requested, you can choose to use the Quick log in using QR code option. The app will then display your unique login QR code for scanning.
/fptshop.com.vn/uploads/images/tin-tuc/162323/Originals/Telegram-dang-nhap-5.jpg)
Step 3: To begin, open the Telegram app on your phone. Navigate to the Settings section and select Devices. From there, choose the option to Scan QR code.
/fptshop.com.vn/uploads/images/tin-tuc/162323/Originals/Telegram-dang-nhap-6.jpg)
Step 4:
To use Telegram on your computer, follow these steps:
- Point your camera at the QR code displayed on the computer.
- Scan the QR code.
- Once the scanning is successful, you can start using Telegram on your computer immediately.
/fptshop.com.vn/uploads/images/tin-tuc/162323/Originals/Telegram-dang-nhap-7.jpg)
Logging Into Telegram Web on a Computer – A Step-by-Step Guide
To access Telegram on your computer for work without the need to download the application, you can log in to Telegram Web by following these instructions:
Step 1: To begin, please access Telegram web by following this link. Once you have successfully accessed the website, you will be presented with a displayed QR Code.
/fptshop.com.vn/uploads/images/tin-tuc/162323/Originals/Telegram-dang-nhap-8.jpg)
Step 2: Launch the Telegram app on your mobile device and scan the QR code, as demonstrated in method 2.
/fptshop.com.vn/uploads/images/tin-tuc/162323/Originals/Telegram-dang-nhap-9.jpg)
Step 3: Please enter the confirmation code that was sent to the phone number you provided earlier.
To access Telegram web, there are two methods available for logging in. The first method involves using a QR code, while the second method allows you to log in using your phone number. Both methods provide a seamless login experience, and once logged in, you can freely engage in chats on Telegram web, similar to the mobile app interface.
Enhancing Telegram Mobile Login Experience
With the Telegram login feature, you can conveniently access your account(s) on your mobile device. Whether you have one or multiple accounts, Telegram allows you to use them simultaneously.
Post to Multiple Platforms with a Single Login
- Begin by opening the Telegram app on your smartphone.
- Once the app is open, locate and click on the “Start Messaging” option.
/fptshop.com.vn/uploads/images/tin-tuc/162323/Originals/Telegram-dang-nhap-10.jpg)
Step 2: Select the Country, enter the Phone number, and click Next.
/fptshop.com.vn/uploads/images/tin-tuc/162323/Originals/Telegram-dang-nhap-11.jpg)
Step 3: Please enter the verification code that was sent to your phone as a 5-digit code. Once entered, click on the “Next” button to complete the process.
/fptshop.com.vn/uploads/images/tin-tuc/162323/Originals/Telegram-dang-nhap-12.jpg)
“Simultaneously Access Multiple Accounts with New Tool”
To log in to multiple Telegram accounts, please follow the steps below:
1. Open the Telegram app on your device.
2. Tap the Settings icon located at the bottom right corner of the screen.
3. In the Settings menu, select “Add Account.”
4. A new sign-in page will appear. Enter your phone number associated with the additional Telegram account you wish to use.
5. Once you’ve entered the phone number, tap the Next button.
6. Telegram will send a verification code to the provided phone number. Enter the code on the verification page to proceed.
7. After entering the verification code, you will be logged into the additional Telegram account.
8. To switch between accounts, simply tap the account icon located at the top left corner of the screen and choose the desired account.
By following these steps, you can easily log in to and manage multiple Telegram accounts from a single device.
Step 1: Open Telegram Messenger on your phone. Then, click on the Settings icon.
/fptshop.com.vn/uploads/images/tin-tuc/162323/Originals/Telegram-dang-nhap-13.jpg)
Step 2: Now, navigate to the Settings interface and click on Edit. Then, choose Add Another Account from the options available.
/fptshop.com.vn/uploads/images/tin-tuc/162323/Originals/Telegram-dang-nhap-14.jpg)
Step 3: Choose the designated Area and input the Phone number -> proceed by clicking Next.
/fptshop.com.vn/uploads/images/tin-tuc/162323/Originals/Telegram-dang-nhap-15.jpg)
Step 4: Enter the verification code
Enter the verification code that Telegram just sent to your phone number and click “Next”.
/fptshop.com.vn/uploads/images/tin-tuc/162323/Originals/Telegram-dang-nhap-16.jpg)
Step 5:
Enter your name and update your avatar if desired. Click Next to proceed.
/fptshop.com.vn/uploads/images/tin-tuc/162323/Originals/Telegram-dang-nhap-17.jpg)
After successfully logging in to multiple Telegram accounts on your phone, you can easily switch between accounts by navigating to the Settings section and selecting the desired account to log in to.
Identifying Potential Issues When Logging into Telegram
The process of logging in to Telegram is generally straightforward; however, it is possible to encounter errors during the login process.
Trouble Verifying Your Account?
If you have logged in to Telegram on another device, the system will send the code via the app’s messaging system, not SMS. Please ensure to check if another device is currently logged in to receive the code. Furthermore, this situation may also arise due to a weak network connection or problems associated with your mobile phone number.
Account Lockout Due to Excessive Login Attempts
If you encounter the “Too many attempts, please try again later” error while attempting to log in, it means that you have entered the incorrect code multiple times. To ensure security, please wait for 24 hours before attempting to log in again.
Error 503: Have You Exceeded the Limit?
If you have deleted your account multiple times, you may experience errors such as exceeding the limit or internal server errors. If you come across this error, please allow a few weeks before attempting to register again.
FPT Shop has provided guidance on logging into Telegram on both your computer and phone, ensuring a seamless user experience. We hope this information proves valuable in your future use of the application.
You can find more information by visiting the following link.
- Learn how to efficiently export chat history on Telegram
- Click here for a simple guide on how to disable contact synchronization between Telegram and iPhone.
How to Download and Install App Cloner: Easily Log in Multiple Zalo and Facebook Accounts
App Cloner is an application that allows you to log in with multiple accounts on popular social media platforms such as Zalo, Facebook, Instagram, and Messenger. In this article, we will guide you on how to quickly and easily download and install App Cloner, making it convenient for you to use multiple social media accounts on a single mobile device.