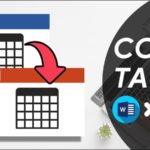Copying the background in PowerPoint is an important technique to create consistency and appeal in your presentations. By doing this, you can apply a specific background template or color to multiple slides quickly, helping to create consistency in design. Below is how you can copy the background from one slide and apply it to other slides in PowerPoint efficiently.
1. Copy Background in PowerPoint
Here’s how you can perform the Copy Background in PowerPoint on your computer easily:
Step 1: Right-click on the Slide you want to copy the Background from → Select Copy.
/fptshop.com.vn/uploads/images/tin-tuc/163077/Originals/cach-copy-background-trong-powerpoint-2.jpg)
Step 2: Go to the Destination you desire.
/fptshop.com.vn/uploads/images/tin-tuc/163077/Originals/cach-copy-background-trong-powerpoint-3.jpg)
Step 3: Right-click and select Use Destination Theme to paste.
- Use Destination Theme: An option in PowerPoint that enables you to apply the theme of the destination document to the slides you are copying or moving from the source document. This ensures consistency in the design and interface of the new document.
/fptshop.com.vn/uploads/images/tin-tuc/163077/Originals/cach-copy-background-trong-powerpoint-4.jpg)
2. Copy Background with Maintained Formatting
Once you have copied the background, maintaining its formatting can be important to ensure consistency in the design of PowerPoint slides. Let’s explore how to do this in detail.
Step 1: Right-click on the Slide you want to copy the Background from → Select Copy.
/fptshop.com.vn/uploads/images/tin-tuc/163077/Originals/cach-copy-background-trong-powerpoint-2.jpg)
Step 2: Right-click on the Slide you want to paste → Select Keep Source Formatting.
- Keep Source Formatting: An option in PowerPoint that allows you to copy a slide or content from the source document and maintain the original formatting. This ensures that elements like colors, fonts, and text formatting are accurately retained when you paste them into the destination document without being affected by the theme of the destination document.
/fptshop.com.vn/uploads/images/tin-tuc/163077/Originals/cach-<a href='https://meo.tips/featured/the-magic-berry-a-superfood-in-disguise/' rel='dofollow' class='onpage-seo' >copy</a>-background-trong-powerpoint-6.jpg”></p>
<p style=) So you have completed one of the successful operations to copy the background in PowerPoint.
So you have completed one of the successful operations to copy the background in PowerPoint.
/fptshop.com.vn/uploads/images/tin-tuc/163077/Originals/cach-copy-background-trong-powerpoint-5.jpg)
3. Copy Background in PowerPoint as an Image
If you want to convert the background of a slide into a separate image for other purposes, there are several steps you need to take:
Step 1: Right-click on the Slide you want to copy the Background from → Select Copy.
/fptshop.com.vn/uploads/images/tin-tuc/163077/Originals/cach-copy-background-trong-powerpoint-2.jpg)
Step 2: Right-click on the Slide you want to paste into → Select Picture.
- Picture: Allows you to paste or insert an image into a slide and apply an available display style to that image instantly. Instead of adjusting the format and style of the image after pasting, you can choose an existing style from the list, and PowerPoint will automatically apply it to the image immediately.
/fptshop.com.vn/uploads/images/tin-tuc/163077/Originals/cach-copy-background-trong-powerpoint-8.jpg)
So you have succeeded with the operation of copying the Background in PowerPoint into an image, next, if desired, proceed to adjust the Size and Position according to your preferences.
/fptshop.com.vn/uploads/images/tin-tuc/163077/Originals/cach-copy-background-trong-powerpoint-7.jpg)
The previous article has guided you through 3 operations to copy the Background in PowerPoint quickly and easily. If you find it helpful, you can share the article with your friends and loved ones! Good luck with your successful implementation!