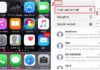Enabling Read Only mode in PowerPoint is an effective way to protect your document and control access rights to the presentation. This mode helps prevent others from editing your document and ensures its integrity. Follow the simple steps below to learn how to activate this mode in PowerPoint on computer easily and effectively!
1. What is Read-Only mode? Why enable Read-Only mode?
Read-Only mode in PowerPoint is a document state where the PowerPoint file only provides viewing and reading rights, without allowing any edits or saving any changes. When a PowerPoint document is opened in Read-Only mode, users can only view its content, but they cannot directly make or save any changes to the document. When a PowerPoint file is set to Read-Only mode, only the file creator has the permission to edit it.
/fptshop.com.vn/uploads/images/tin-tuc/163057/Originals/che-do-read-only-trong-powerpoint-12.jpg)
Read-Only mode is often applied to protect documents from unintended edits or to share documents that you do not want others to modify. This can be useful in situations such as sharing presentations or important documents while ensuring their integrity.
2. How to activate Read-Only mode
To activate Read-Only mode in PowerPoint, you can follow the steps below:
Step 1: On the home page of the interface, click on the File tab.
/fptshop.com.vn/uploads/images/tin-tuc/163057/Originals/che-do-read-only-trong-powerpoint-2.jpg)
Step 2: Click on Info → Select Protect Presentation → Select Mark as Final.
/fptshop.com.vn/uploads/images/tin-tuc/163057/Originals/che-do-read-only-trong-powerpoint-4.jpg)
Step 3: Next, the system will display a confirmation message that your document will be marked as final and only have read-only permission. To confirm, click on the OK option.
/fptshop.com.vn/uploads/images/tin-tuc/163057/Originals/che-do-read-only-trong-powerpoint-5.jpg)
Step 4: Enter a File name and click on Save to save your file and complete the process.
/fptshop.com.vn/uploads/images/tin-tuc/163057/Originals/che-do-read-only-trong-powerpoint-6.jpg)
Note: This Read-Only mode only applies to the document while you have it open. When you close the document and reopen it later, it will still be in read-only mode, but you can turn off this mode at any time.
2. How to deactivate Read-Only mode
The simplest way to deactivate Read-Only mode in PowerPoint is to access the file you want to use → Click on the Edit Anyway option in the yellow status bar.
/fptshop.com.vn/uploads/images/tin-tuc/163057/Originals/che-do-read-only-trong-powerpoint-7.jpg)
Or you can follow these steps as well:
Step 1: On the main interface of the file, click on the File tab.
/fptshop.com.vn/uploads/images/tin-tuc/163057/Originals/che-do-read-only-trong-powerpoint-8.jpg)
Step 2: Switch to the Info tab → Select Protect Presentation → Select Mark as Final to deactivate Read-Only mode.
/fptshop.com.vn/uploads/images/tin-tuc/163057/Originals/che-do-read-only-trong-powerpoint-9.jpg)
Now you have successfully deactivated Read-Only mode in your file easily.
/fptshop.com.vn/uploads/images/tin-tuc/163057/Originals/che-do-read-only-trong-powerpoint-10.jpg)
When you reopen this PowerPoint document, it will no longer be in Read-Only mode, and you will be able to edit and save any changes to this document as you desire.
/fptshop.com.vn/uploads/images/tin-tuc/163057/Originals/che-do-read-only-trong-powerpoint-11.jpg)
The above article has guided you on how to enable Read-Only mode in PowerPoint easily and quickly. If you find the article helpful, you can share it with your friends and family. Good luck with your implementation!