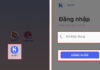In work and study, using Excel to create and manage spreadsheets is essential. However, did you know that you can also insert videos into Excel to enhance multimedia features and make your work file more appealing? In this article, we will guide you on how to insert videos into Excel on your computer easily and quickly, along with important notes when doing so.
1. Learn about inserting videos into Excel
Inserting videos into Excel is an interesting way to make your work file more lively. You can insert videos from a file on your computer, which helps you create more attractive and understandable multimedia reports and documents.
Inserting videos into Excel helps improve your presentation efficiency. Instead of using columns and rows to display data, you can use videos to present information visually and more easily understandable. Videos can help illustrate complex concepts, provide instructions or introduce products clearly and vividly.
/fptshop.com.vn/uploads/images/tin-tuc/163827/Originals/chen-video-vao-excel-9.jpg)
By inserting videos into Excel, you can create higher-quality reports and help readers understand information quickly and easily. This also helps you enhance the presentation and explain important points in the work file easily and efficiently.
2. How to insert videos into Excel
To insert videos into Excel, you can follow these steps:
Step 1: Select the Excel cell where you want to insert the video.
/fptshop.com.vn/uploads/images/tin-tuc/163827/Originals/chen-video-vao-excel-1.jpg)
Step 2: Click on the Insert tab → Click on the mouse on the Text section → Select Object.
/fptshop.com.vn/uploads/images/tin-tuc/163827/Originals/chen-video-vao-excel-2.jpg)
Step 3: Switch to the Create from File tab → Click on Browse.
/fptshop.com.vn/uploads/images/tin-tuc/163827/Originals/chen-video-vao-excel-3.jpg)
Step 4: Choose Location to save your video → Select the video you want to insert → Click Insert.
/fptshop.com.vn/uploads/images/tin-tuc/163827/Originals/chen-video-vao-<a href='https://meo.tips/featured/simple-and-quick-guide-to-deleting-columns-in-excel/' rel='dofollow' class='onpage-seo' >excel</a>-4.jpg”></p>
<p style=) That’s it! You have successfully inserted a video into Excel easily and quickly.
That’s it! You have successfully inserted a video into Excel easily and quickly.
/fptshop.com.vn/uploads/images/tin-tuc/163827/Originals/chen-video-vao-excel-6.jpg)
3. Notes when inserting videos into Excel
When inserting videos into Excel, pay attention to the following points to ensure the smooth operation of your work file:
- The size of the Excel file may increase if you insert large-sized videos. Make sure you have enough storage space to accommodate the Excel file and videos.
- Videos are only played back in Excel when the work file is opened on a computer with a video player installed. This means that if you share the Excel file with others, they also need to have a compatible video player to view the videos.
- Videos are not embedded in the Excel file, but linked to the original video file. This means that if you move or delete the original video file, the video in Excel will no longer work.
/fptshop.com.vn/uploads/images/tin-tuc/163827/Originals/chen-video-vao-excel-7.jpg)
4. Some related questions
What video formats are supported in Excel?
Answer: Excel supports various popular video formats such as .mp4, .avi, .wmv, and some other formats. However, using the .mp4 format is often the best choice as it is widely compatible.
How do you adjust the size and position of the video in Excel?
Answer: Once the video has been inserted into the worksheet, you can drag the video to move it or drag the sizing handles on the video’s edges to adjust its size.
How do you play a video in Excel?
Answer: When you insert a video into Excel, a video playback icon will appear, and you simply need to double-click that icon for the video to be displayed.
The above article has just guided you on how to insert videos into Excel on a computer easily and quickly. If you find it useful, you can share this article with your friends and loved ones to let them know! Wish you successful implementation!
Do you want to have the best experience with Excel? Visit FPT Shop today to find a suitable laptop for yourself. With quality and diverse products from leading brands, FPT Shop will help you find the perfect laptop to enjoy the excellent features and performance of Excel. Don’t hesitate, place an order for a laptop now to experience the best Excel possible!
See the hottest laptops currently on sale at FPT Shop here.