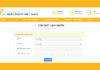If you want to create an interactive PowerPoint presentation, you need to insert links in PowerPoint to create links within PowerPoint. You can use them to quickly navigate to different slides, link to other types of documents, as well as add reference links to websites.
Insert links in PowerPoint to any slide in PowerPoint
Although inserting links in PowerPoint on the Windows Office app is essentially the same as inserting links in PowerPoint on the macOS Office app, there are still some differences, so let’s look at how to insert links in PowerPoint on both Windows and macOS to see that difference.
1. Insert links in PowerPoint to any slide on Windows
Navigation is very important, especially in PowerPoint presentations with multiple slides. Instead of constantly clicking through slides, you can insert links in PowerPoint to different slides within the same PowerPoint presentation, so that you can quickly access the content of any slide as needed with just a click of the mouse.
This is the first step in creating an interactive presentation that you can share with other users. Inserting links in PowerPoint to link this slide to another slide is an easy process and can be done as follows:
Step 1: Open the PowerPoint presentation and navigate to the slide where you want to create a link.
Step 2: To insert links in PowerPoint to any slide in the current presentation, select a word, a sentence, or a paragraph or an object like a shape or image that you want to create a link to.
/fptshop.com.vn/uploads/images/tin-tuc/149636/Originals/How-to-insert-hyperlinks-in-powerpoint-1.jpg)
Step 3: From the ribbon, access the Insert tab, then click the Link or Hyperlink button depending on the version of PowerPoint you are using. Or simply right-click the selected text or object and choose Hyperlink.
/fptshop.com.vn/uploads/images/tin-tuc/149636/Originals/How-to-insert-hyperlinks-in-powerpoint-3.jpg)
Step 4: This will bring up the Insert Hyperlink options window. Then select the Place in This Document tab from the left menu.
Step 5: You will see a list of available slides in the current presentation listed in the middle column. From here, you can choose to link to the first slide, last slide, next slide, previous slide or to a specific slide under the Slide Titles section.
/fptshop.com.vn/uploads/images/tin-tuc/149636/Originals/How-to-insert-hyperlinks-in-powerpoint-6.jpg)
Depending on your usage needs, click on the desired slide from the list under Select a place in this document, then click the OK button to confirm.
Step 6: After being confirmed, the link will be inserted into your PowerPoint presentation at the designated location. When in Slide Show mode, you can click on this link to go to the selected slide. To immediately access the link while in Normal view, press the Ctrl key on the keyboard and then click on the link to go to the specified slide.
2. Insert links in PowerPoint to any slide on macOS
For PowerPoint users on macOS, inserting links in PowerPoint is also the same and can be done by following these steps:
Step 1: Open the PowerPoint presentation on the computer where you want to insert the link in PowerPoint.
Step 2: Highlight to select a word, a sentence, a paragraph, or an object like a shape or image that you want to link to.
/fptshop.com.vn/uploads/images/tin-tuc/149636/Originals/chen-link-trong-powerpoint-5.jpg)
Step 3: Right-click on the selected object, from the drop-down menu choose the Hyperlink option. Or you can access the Insert tab and click on the Link button.
/fptshop.com.vn/uploads/images/tin-tuc/149636/Originals/chen-link-trong-powerpoint-6.jpg)
Step 4: In the Insert Hyperlink dialog box that appears, click on the This Document tab, and below that, you can input the address of the slide you want to link to in the document.
Step 5: From here, you can select and link to any slide you want from the list under the Select a place in this document section, then click the OK button to confirm.