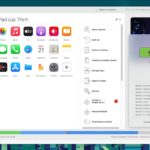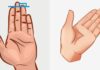There is a small but common issue that many users face – the computer screen automatically turns off after a period of inactivity. This can cause inconvenience, especially when you are reading a long article, watching a video, or need the screen to be always on to monitor important information.
So how can you keep your computer screen from turning off and maintain a seamless uninterrupted user experience? This article will guide you through a few simple steps to help your computer screen stay on.
When do you need to keep your computer screen from turning off?
The automatic screen timeout can cause various inconveniences. Here are some situations when you may want to set your computer screen to stay on:
- When you need high concentration: When working with complex data or in a creative process, the sudden screen timeout can disrupt your train of thought and affect productivity.
- During online meetings: Screen timeout can cause you to miss important information in meetings or even be mistaken for not paying attention.
- Using your computer as a digital display: If your computer is constantly displaying information such as stock prices, weather, or schedules, keeping the screen on ensures the information is always available for you to monitor.
- When watching multimedia content: You don’t want to be interrupted by the screen going into sleep mode. This trick allows you to have a seamless experience and enjoy content without interruption.
- During long processes on your computer: For processes like video rendering, running complex algorithms, or performing large data backups, keeping the screen from turning off helps you monitor the progress without interruptions.
- When you want to save time: Instead of constantly waking up your computer after it goes into sleep mode, keeping the screen on saves you time and reduces unnecessary actions. In some cases, allowing the screen to turn off may activate the screen lock, requiring you to enter a password to access the computer. This can be a barrier if you need to use the computer urgently.
Once you have identified the situations where you need to keep your computer screen from turning off, let’s dive into the detailed instructions on how to do it.
How to keep your computer screen from turning off
To prevent your computer screen from turning off, you need to adjust the power and screen settings on your system. Here is a step-by-step guide to do this on the Windows operating system, one of the most popular platforms today.
Step 1: Access the power settings
/fptshop.com.vn/uploads/images/tin-tuc/56857/Originals/cach-de-man-hinh-may-tinh-khong-tat-01.jpg)
On Windows 10 and Windows 11, click on the Windows icon on the Taskbar or press the Windows key on your keyboard.
Select “Settings” from the Start menu.
/fptshop.com.vn/uploads/images/tin-tuc/56857/Originals/cach-de-man-hinh-may-tinh-khong-tat-02.jpg)
In the Settings window, select “System“.
/fptshop.com.vn/uploads/images/tin-tuc/56857/Originals/cach-de-man-hinh-may-tinh-khong-tat-03.jpg)
Then select “Power & sleep“.
Note: On Windows 7 and Windows 8, open Control Panel and select “Power Options“.
Step 2: Adjust the screen settings
/fptshop.com.vn/uploads/images/tin-tuc/56857/Originals/cach-de-man-hinh-may-tinh-khong-tat-04.jpg)
Find the “Screen” or “Display” section in the Power & sleep settings. Select “Never” from the dropdown menu in the “When plugged in, turn off after” section to prevent the screen from turning off when plugged in.
If you’re using a laptop and want the screen to stay on when not plugged in, adjust the settings similarly in the “On battery power, turn off after” section.
Step 3: Adjust the sleep settings
/fptshop.com.vn/uploads/images/tin-tuc/56857/Originals/cach-de-man-hinh-may-tinh-khong-tat-05.jpg)
In the same Settings window, navigate to the “Sleep” or “Power” section. Select “Never” in both the “When plugged in, PC goes to sleep after” and “On battery power, PC goes to sleep after” sections to prevent the computer from automatically going to sleep mode.
Note: Depending on your computer, you may have one or both options “When plugged in, PC goes to sleep after” and “On battery power, PC goes to sleep after”.
Step 4: Save the settings
/fptshop.com.vn/uploads/images/tin-tuc/56857/Originals/cach-de-man-hinh-may-tinh-khong-tat-06.jpg)
After adjusting the settings to your liking, click the “Save changes” button (if available) or close the Settings window to apply the new settings.
Step 5: Check other power options settings (if needed)
/fptshop.com.vn/uploads/images/tin-tuc/56857/Originals/man-hinh-may-tinh-khong-tu-tat-1.jpg)
For advanced users, you may want to consider looking into advanced settings by selecting “Change plan settings” in Power Options.
/fptshop.com.vn/uploads/images/tin-tuc/56857/Originals/man-hinh-may-tinh-khong-tu-tat-2.jpg)
Then select “Change advanced power settings“.
/fptshop.com.vn/uploads/images/tin-tuc/56857/Originals/man-hinh-may-tinh-khong-tu-tat-3.jpg)
Make sure settings such as “Hard disk“, “Wireless Adapter Settings“, and “USB settings” do not affect the screen timeout.
Step 6: Double-check
To ensure everything is working as expected, leave your computer idle for a short period and check if the screen stays on.
Note when setting up your computer screen to stay on
/fptshop.com.vn/uploads/images/tin-tuc/56857/Originals/cach-de-man-hinh-may-tinh-khong-tat-10.jpg)
After learning how to keep your computer screen from turning off, FPT Shop has a few important notes for you:
- Impact on screen lifespan: Pixels on the screen that are not given enough rest over a long period can experience “burn-in” effects, resulting in image retention or color loss. This not only reduces display quality but may also require you to replace the screen earlier than expected.
- Impact on battery life: For laptop users, keeping the screen always on significantly reduces battery usage time.
Before implementing this setting, consider if you truly need the screen to stay on. If necessary, use this mode intelligently – only activate it when truly needed, and make sure to turn off the screen or put the computer into sleep mode when not in use. This will help optimize the lifespan of the device and save energy.
Conclusion
Setting your computer screen to stay on will help you maintain focus in your work. Although this is a small trick, it brings many practical benefits, from avoiding missing important information to saving unnecessary time spent restarting the computer. With the detailed instructions provided by FPT Shop in this article, hopefully, you now have the knowledge to keep your computer screen from turning off at your fingertips. Wishing you a productive experience with this trick.