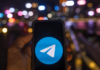In the Excel ecosystem, where data calculation and processing is key in many projects and tasks, the EXACT function plays an important role in accurately comparing and matching string values. With the ability to recognize both uppercase and lowercase letters, this function not only helps us determine the similarity between text values but also ensures the accuracy of the data. Let’s explore in detail and real-life applications of the EXACT function to understand how it can make your work more efficient and precise.
1. Overview of the EXACT function in Excel
1.1. What is the EXACT function?
The EXACT function in Excel is used to compare two string values and returns TRUE if they are the same and FALSE if they are different. This includes comparing both uppercase and lowercase characters.
The syntax of the EXACT function is as follows:
=EXACT(text1, text2)
where:
- text1: Is the first text string you want to compare.
- text2: Is the second text string you want to compare.
Note: The EXACT function is case-sensitive during the comparison of string values.
/fptshop.com.vn/uploads/images/tin-tuc/168961/Originals/ham-exact-3.jpg)
1.2. Applications of the EXACT function in Excel
The EXACT function in Excel has a wide range of useful applications. Here are some common ones:
- The EXACT function is often used to check the accuracy of input data, especially when comparing user-entered names with names in a database.
- In password verification, EXACT can be used to compare the entered password with the stored password, ensuring that they match.
- When you have two columns containing text values and want to determine the similarity between them, the EXACT function can help create a TRUE/FALSE result column to indicate the similarity.
- Combined with Excel’s data filtering feature, EXACT can help filter out rows with matching or mismatched conditions.
/fptshop.com.vn/uploads/images/tin-tuc/168961/Originals/ham-exact-4.jpg)
The EXACT function is a versatile and truly useful tool in many different situations when you need to check the accuracy of text data in Excel.
2. How to use the EXACT function in Excel
The EXACT function in Excel is used to accurately compare two string values. Here is a step-by-step guide on how to use the EXACT function:
Step 1: Select the cell where you want to display the result of the EXACT function → Enter the formula =EXACT(B2,C2).
/fptshop.com.vn/uploads/images/tin-tuc/168961/Originals/ham-exact-1.jpg)
Step 2: Press the Enter key on the keyboard and use the mouse to drag to the last position in the data table, where the result will be displayed.
/fptshop.com.vn/uploads/images/tin-tuc/168961/Originals/ham-exact-2.jpg)
That’s it! You have successfully completed your task, and the result will be TRUE if the two strings are the same and FALSE if they are different.
3. Conclusion
In conclusion, the EXACT function in Excel is an important tool used to check the accuracy and compare two string values. We have delved into the basic syntax of the function and provided a guide on how to use it. Furthermore, we discussed its various real-life applications. With the ability to recognize uppercase and lowercase letters, EXACT becomes a versatile and powerful tool, ensuring the accuracy and consistency of text data in your daily projects and tasks.
/fptshop.com.vn/uploads/images/tin-tuc/168961/Originals/ham-exact-5.jpg)
This article has provided you with an overview of what the EXACT function is and how to use it to compare strings in a simple way. If you found this article helpful, feel free to share it with your friends and family! Good luck with your implementation!
- How to quickly format dates in Excel
- How to delete a column in Excel easily, quickly, and anyone can do it
To make efficient use of Excel, you need a laptop with a powerful configuration that meets the software’s requirements. FPT Shop is one of the leading reputable addresses in Vietnam specializing in providing genuine laptops with diverse brands, models, and prices. Here, you can find laptop lines that meet all your usage needs.