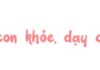Working with Excel, encountering the Name Conflict error can be an obstacle to your work process. This is a common issue that occurs when there is a duplicate name between files in the spreadsheet. However, nothing is impossible to solve, and in this article, we will learn how to rectify the Name Conflict error on the computer in a simple and fast way, while optimizing the working experience on this platform.
1. Causes of the Name Conflict error
The Name Conflict error is a common issue that many people encounter when working with Excel documents downloaded from the Internet or when creating new files. The cause of this problem is due to duplicate naming with an existing Excel file on the computer. When you copy from one sheet to another with the same name in the same Excel spreadsheet, using methods like Move or Copy through right-clicking or drag and drop, you may face a error dialog as described in the image below. This frequently happens making the work process difficult and requiring accurate error resolution.
When encountering this error box, two cases will appear as follows:
- Case 1: If selecting Yes, the notification box will continuously appear and you cannot turn off the notification or close the current Excel file, unless you use Task Manager to close it.
- Case 2: If selecting No, the notification box will disappear and instead, an error dialog about Name Conflict will appear as described in the image below.
/fptshop.com.vn/uploads/images/tin-tuc/168907/Originals/loi-name-conflict-4.jpg)
If you choose not to change the name and select Cancel, an error message will appear as illustrated.
Note: The Name Conflict error does not create serious consequences for your computer or Excel file. However, if not addressed, you will have difficulty opening the Excel file due to the continuous appearance of error notifications. Therefore, the only option when faced with this situation is to change the name or delete the file with the duplicate name.
/fptshop.com.vn/uploads/images/tin-tuc/168907/Originals/loi-name-conflict-5.jpg)
To perform the process of fixing or renaming the Excel file with the Name Conflict error, follow the instructions in the section below!
2. How to fix the Name Conflict error in Excel
2.1. Quick guide
Open your Excel file → Select the Formulas tab → Choose Name Manager → Edit the name or delete files with the #REF error → Save the edited file to rectify the Name Conflict error in Excel.
2.2. Detailed guide
Step 1: Open your Excel file → Select the Formulas tab → Click mouse on Name Manager.
/fptshop.com.vn/uploads/images/tin-tuc/168907/Originals/loi-name-conflict-3.jpg)
Step 2: In the Name Manager dialog box, click on the file with the #REF error → Choose Edit to proceed with renaming the file.
/fptshop.com.vn/uploads/images/tin-tuc/168907/Originals/loi-name-conflict-6.jpg)
If there are too many error files, you can filter them by clicking on the Filter option at the top and select Names with Errors.
/fptshop.com.vn/uploads/images/tin-tuc/168907/Originals/loi-name-conflict-7.jpg)
Step 3: Finally, proceed to Save the file that has just been edited to complete the process.
/fptshop.com.vn/uploads/images/tin-tuc/168907/Originals/loi-name-conflict-8.jpg)
3. Conclusion
In summary, the process of fixing the Name Conflict error in Excel not only helps solve the problem effectively but also ensures stability and smooth working experience on this platform. The article has provided detailed instructions from filtering files to the process of renaming or deleting duplicate files, bringing confidence when encountering errors like the Name Conflict error.
This article has just guided you on how to fix the Name Conflict error in Excel in a simple and fast way. If you find it useful, you can share this article with your loved ones and friends! Wish you successful implementation!
- Excel file error: Causes and effective ways to fix this issue
- Tips for fixing Excel toolbars not working on Windows
Are you looking for a new laptop? Do you want to own a genuine, high-quality laptop at the best price on the market? Then come to FPT Shop! At FPT Shop, you will experience genuine, high-quality laptops with the best prices on the market.
Excel Functions for Beginners’>5 Essential Excel Functions for Beginners
How to recover unsaved or overwritten Excel files effectively: a sure-fire method
Knowing how to recover unsaved Excel files can be extremely helpful in cases when your computer unexpectedly shuts down or you accidentally click on “Don’t save” when Excel asks if you want to save your changes before closing. Follow this article to learn the step-by-step process of how to accomplish it.