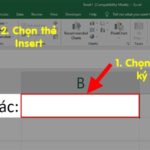Sheet is a spreadsheet in Microsoft Excel software, containing various types of data. You can add, delete, move, or rename sheets as desired. So how to rename a sheet in Excel? Let’s find out the detailed steps in the content below!
What are the benefits of renaming sheets in Excel?
As we know, when creating a new workbook in Excel, sheets will be named by default in order: Sheet1, Sheet2, Sheet3, …. These default names can cause difficulties in searching, identifying, and referencing sheets later. Therefore, renaming sheets according to content is essential.
The benefits of renaming sheets in Excel can include:
- Avoid confusion between sheets when working with multiple workbooks at the same time.
- Create accurate and easy-to-understand formulas and link functions between sheets.
- Make Excel reports and spreadsheets more visual, scientific, and professional.
How to rename each sheet in Excel
When you want to rename a specific sheet in Excel, you can choose one of the following methods:
Rename a sheet in Excel by double-clicking
Step 1: Open the Excel file on the computer > Place the mouse cursor on the sheet you want to rename and double-click on it.
/fptshop.com.vn/uploads/images/tin-tuc/165100/Originals/doi-ten-sheet-trong-Excel-1.jpg)
Step 2: Then, enter the desired name for the sheet and press the Enter key or click anywhere on the worksheet to finish.
/fptshop.com.vn/uploads/images/tin-tuc/165100/Originals/doi-ten-sheet-trong-Excel-2.jpg)
Use the right-click menu to rename sheets in Excel
Step 1: First, right-click on the name of the sheet you want to rename > Select Rename.
/fptshop.com.vn/uploads/images/tin-tuc/165100/Originals/doi-ten-sheet-trong-Excel-3.jpg)
Step 2: Enter the new name to replace the old sheet name, and then press Enter to finish.
/fptshop.com.vn/uploads/images/tin-tuc/165100/Originals/doi-ten-sheet-trong-Excel-4.jpg)
Renaming sheets through options on the Ribbon
The Ribbon is where many commands and options are set in Excel. You can also use the options on this Ribbon to rename sheets following the steps below:
Step 1: On the sheet you want to rename, click the Home tab > Select Format > Click on Rename Sheet.
/fptshop.com.vn/uploads/images/tin-tuc/165100/Originals/doi-ten-sheet-trong-Excel-6.jpg)
Step 2: Then, enter the new name and press Enter to finish.
Use shortcuts to rename sheets in Excel
In addition to the above methods, you can use shortcuts on the keyboard to rename sheets in Excel.
Step 1: On the sheet you want to rename, press the shortcut Alt + H > Press the key O to select the current sheet to be formatted > Press the key R to rename.
/fptshop.com.vn/uploads/images/tin-tuc/165100/Originals/doi-ten-sheet-trong-Excel-11.jpg)
Step 2: At this point, you will see the sheet name highlighted, you just need to enter the new name and press Enter to finish.
/fptshop.com.vn/uploads/images/tin-tuc/165100/Originals/doi-ten-sheet-trong-Excel-5.jpg)
How to rename multiple sheets at once in Excel
If you want to rename multiple Excel sheets at the same time, including hidden sheets, you can perform the following steps:
Step 1: First, right-click on any sheet name and select View Code.
/fptshop.com.vn/uploads/images/tin-tuc/165100/Originals/doi-ten-sheet-trong-Excel-7.jpg)
Step 2: The Visual Basic Editor window appears, press the View tab > Select Immediate Window.
/fptshop.com.vn/uploads/images/tin-tuc/165100/Originals/doi-ten-sheet-trong-Excel-8.jpg)
Step 3: Next, copy the VBA code: For Each sh In Worksheets: sh.Name = “2023 – “&sh.Name: Next sh and paste the VBA code into the Immediate window. In which, 2023 is the prefix added to the names of the sheets, you can change the content as desired.
/fptshop.com.vn/uploads/images/tin-tuc/165100/Originals/doi-ten-sheet-trong-Excel-9.jpg)
Step 4: Then, press Enter > Click the X button to close the Visual Basic Editor window and you will get the desired result.
/fptshop.com.vn/uploads/images/tin-tuc/165100/Originals/doi-ten-sheet-trong-Excel-9.jpg)
Some notes when renaming sheets in Excel
When renaming sheets in Excel, you need to pay attention to the following:
- The sheet name must not be left blank, must not match the name of the workbook or another sheet.
- The sheet name must not begin with a number or special characters: / \ ? * : [ ].
- The sheet name must not start or end with a single quote (‘), but you can place this mark in the middle or other positions in the sheet name.
- The length of the sheet name should not exceed 31 characters.
- When the sheet name is successfully changed, Excel will automatically update formulas or functions linked between sheets according to the new name.
- Unable to name the sheet History because it is a reserved name used internally by Excel.
Conclusion
Recently, FPT Shop has shared with readers various ways to rename sheets in Excel. Good luck and hope you have gained useful knowledge in using Excel for your work.