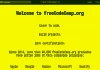1. What is a Section in Word? How do you know how many sections are in Word?
1.1. What is a Section in Word?
A section in Word is a part of a document that is used to manage formatting, font size, margins, and how content is displayed in a specific part. Each section can have its own formatting settings, making it easier to manage the document.
When you use the Header & Footer feature to add headers or footers to your document, it applies uniformly throughout the entire document, meaning the same header or footer appears on each page. However, if you divide the document into multiple separate sections, you have the ability to edit or even delete the header & footer for each individual section without affecting other sections.
1.2. How do you know how many sections are in Word and the position of each section?
To know how many sections are in a Word document, you can use the Navigation Pane feature. Simply enable “Show” mode in the “View” tab, and you will see a list of sections in the document. This helps you easily determine the number of sections and the position of each section.
/fptshop.com.vn/uploads/images/tin-tuc/164396/Originals/cach-tao-xoa-gop-2-hay-nhieu-section-trong-word-ma-ban-khong-nen-bo-qua-1.jpg)
When you display the ¶ Pilcrow icon, the Word interface will change as illustrated below. Section breaks will become visible with two parallel vertical lines, along with the text “Section Break” and the name of the Section Break type.
/fptshop.com.vn/uploads/images/tin-tuc/164396/Originals/cach-tao-xoa-gop-2-hay-nhieu-section-trong-word-ma-ban-khong-nen-bo-qua-2.jpg)
Furthermore, you can also use another method by going to the “View” tab and switching the document view mode from default “Print Layout” to “Draft” or “Outline.” This will help you easily identify section breaks along with the text “Section Break” and the name of the Section Break type.
/fptshop.com.vn/uploads/images/tin-tuc/164396/Originals/cach-tao-xoa-gop-2-hay-nhieu-section-trong-word-ma-ban-khong-nen-bo-qua-3.jpg)
2. How to create a section in Word
Section Breaks include four types, and each type of Section Break comes with its own unique sectioning styles as follows:
– Next Page: This type separates the text into two separate pages. This means the previous section break point will appear at the end of a page.
– Continuous: This type separates the text into two parts without initiating a new page. When you use this type, your text will not be divided into a new page, and the break point does not necessarily have to be at the end of a page. Instead, it can be in the middle of a paragraph and only shift the text to a new line.
– Even Page: This type creates a new section break starting from the next even page.
– Odd Page: This type creates a new section break starting from the next odd page.
/fptshop.com.vn/uploads/images/tin-tuc/164396/Originals/cach-tao-xoa-gop-2-hay-nhieu-section-trong-word-ma-ban-khong-nen-bo-qua-3(1).jpg)
To create a new section within Word, you can follow these steps:
Step 1: Place the cursor at the position where you want to create a new section.
/fptshop.com.vn/uploads/images/tin-tuc/164396/Originals/cach-tao-xoa-gop-2-hay-nhieu-section-trong-word-ma-ban-khong-nen-bo-qua-4.jpg)
Step 2: Select the “Layout” tab and choose “Breaks” to select the type of section you want to create (e.g., Next Page).
Step 3: Your document will be divided into multiple sections based on the “Break” points you selected.
3. How to merge 2 sections in Word
If you want to merge two sections together, follow these steps:
Step 1: Place the cursor at the beginning of the first section you want to merge.
Step 2: Select the “Layout” tab and choose “Breaks,” then select “Next Page.”
Step 3: Repeat the previous steps for the second section you want to merge.
Step 4: Now the two sections will be merged into one.
4. How to delete a section in Word
Sometimes, you need to delete all sections in a document. To do this, you can follow these steps:
Step 1: Press the Ctrl + H shortcut to open the Find and Replace dialog box.
Step 2: Enter ^b in the Find what box. (^b is the symbol that represents a Section Break).
/fptshop.com.vn/uploads/images/tin-tuc/164396/Originals/cach-tao-xoa-gop-2-hay-nhieu-section-trong-word-ma-ban-khong-nen-bo-qua-6.jpg)
Step 3: Click the “Replace All” button to apply and remove all sections in the Word document.
/fptshop.com.vn/uploads/images/tin-tuc/164396/Originals/cach-tao-xoa-gop-2-hay-nhieu-section-trong-word-ma-ban-khong-nen-bo-qua-7.jpg)
5. Notes when creating, merging, and deleting sections in Word
When working with sections in Microsoft Word, there are important considerations to ensure the effectiveness and accuracy when creating, deleting, and merging sections. Here is a list of notes when working with sections in Word:
When creating sections
– Choose the appropriate section type: Word allows you to create sections to control the formatting and structure of the document. Before creating a section, determine what you need to use a new section for, such as changing the paper size, column size, or applying specific formatting to a part of the document.
– Double-check the formatting: Before and after creating a new section, double-check the page formatting to ensure that the changes have been applied correctly and do not cause any errors.
When deleting sections
– Back up the original document: Before deleting a section, always back up the original document. This ensures that you can restore the document if any errors occur during the section deletion process.
– Ensure the first and last page: Verify whether the section you are deleting affects the first or last page of the document. In some cases, deleting a section can change the first or last page, so double-check it beforehand.
When merging sections
– Sort sections in order: When merging sections, ensure that you arrange them in the correct sequence you want in the document. The following section will apply its formatting after the previous section.
– Double-check the formatting: After merging sections, double-check the entire document to ensure that the page formatting, paper size, column size, and other characteristics are maintained.
– How to troubleshoot if needed: Always create a backup copy of the document before merging sections. If you accidentally merge incorrectly or need to revert to a previous state, the backup copy will help you restore the document.
Note that working with sections in Word can significantly impact the formatting and structure of the document. Always make changes with caution and thoroughly review before printing or sharing the document with others to ensure consistency and professionalism.
Conclusion
With these guidelines, you can easily manage, create, and delete sections in Word. Knowing how to create, merge, and delete sections will help you increase productivity and quality in the office. Do not hesitate to try these Word tricks for more efficient work.