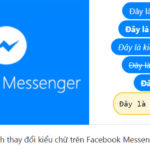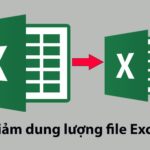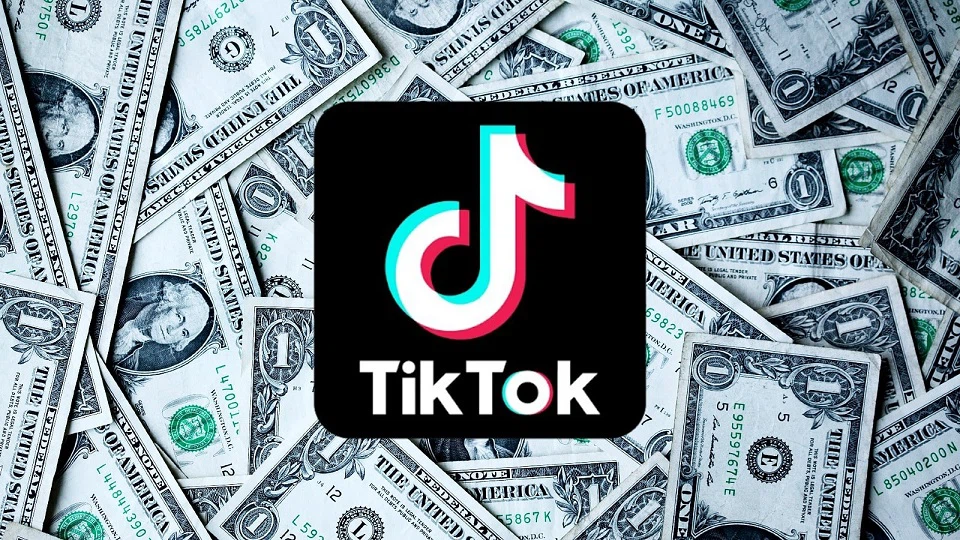When working with Excel on a computer, knowing how to create special effects for text can help make your spreadsheet stand out and emphasize important information. One of the most popular and useful effects is “strikethrough”. Strikethrough in Excel not only helps you mark completed items in a to-do list but can also be used to indicate changes or invalidated data. Sometimes, simply striking through a word or a line of data can provide much clearer and more effective communication than deleting it.
That’s why let’s learn how to apply the “strikethrough effect in Excel” in this article.
Why use strikethrough in Excel?
/fptshop.com.vn/uploads/images/tin-tuc/163108/Originals/gach-ngang-chu-trong-Excel-00.jpg)
In today’s digital world, using tools like Excel to manage and analyze data has become commonplace. In working with Excel, “strikethrough” is not only a simple formatting technique but also holds deeper significance in conveying information. So why do we need to use strikethrough for text in Excel? There are several main reasons for doing so:
- Emphasize changes: Strikethrough helps users quickly identify data that has changed or is no longer valid, without having to delete them from the spreadsheet.
- Manage to-do lists: In to-do lists or checklists, strikethroughing completed items helps users easily track progress and avoid missing tasks.
- Enhance transparency: In reports or complex spreadsheets, strikethroughing text enhances transparency, making it easy for readers to distinguish between old and new data, between important and secondary information.
- Optimize presentation: Strikethrough in Excel not only effectively communicates information but also helps make your spreadsheet look more professional and readable.
- Interact with users: Strikethrough can be used as a visual feedback, helping users know that they have performed a certain action, such as selecting an option or completing a task.
In general, “strikethrough in Excel” can help you improve the process of conveying and managing information in spreadsheets. For those who regularly work with data, this trick will help optimize their work experience and increase work efficiency.
How to strikethrough text in Excel
Microsoft Excel is one of the most popular spreadsheet tools in the world, not only powerful in data processing capabilities but also providing many formatting options to present data professionally. One of those features is “strikethrough”. Here are some ways you can apply strikethrough in Excel:
Using the Ribbon toolbar
Using the Ribbon toolbar is one of the quickest and most effective ways to strikethrough in Excel. To use this method, you can follow these steps:
Step 1: Launch Microsoft Excel and open the spreadsheet containing the data you want to format. Move the mouse cursor to the cell or range of cells containing the text you want to strikethrough. Left click to select.
/fptshop.com.vn/uploads/images/tin-tuc/163108/Originals/gach-ngang-chu-trong-Excel-01.jpg)
Step 2: Look at the top of the Excel window, you will see the Ribbon toolbar with many different tabs. Select the Home tab to access the basic formatting options in Excel.
/fptshop.com.vn/uploads/images/tin-tuc/163108/Originals/gach-ngang-chu-trong-Excel-02.jpg)
Step 3: In the Home tab, find the Font group. This is where the text formatting options are located. Then, click on the group’s expand button at the bottom corner. Instantly, the “Format Cells” dialog box will appear on the screen.
/fptshop.com.vn/uploads/images/tin-tuc/163108/Originals/gach-ngang-chu-trong-Excel-03.jpg)
Step 4: In the “Format Cells” dialog box, select the Font tab at the top. Under the Effects section, you will see a checkbox named Strikethrough. Check the box to activate the strikethrough feature.
/fptshop.com.vn/uploads/images/tin-tuc/163108/Originals/gach-ngang-chu-trong-Excel-04.jpg)
Step 5: After checking Strikethrough, click the OK button at the bottom of the dialog box to apply the changes.
After strikethrough, review your spreadsheet to make sure only the desired cells have been formatted. If satisfied with the changes, click the Save button or use the Ctrl + S shortcut to save the spreadsheet.
Using the right-click menu
Using the right-click menu is also a quick and convenient way to strikethrough in Excel. The steps to perform this method are as follows:
/fptshop.com.vn/uploads/images/tin-tuc/163108/Originals/gach-ngang-chu-trong-Excel-05.jpg)
Step 1: Open the Excel spreadsheet containing the data you want to format. Move the mouse cursor to the cell or range of cells containing the text you want to strikethrough. Left click to select.
Step 2: After selecting the desired cells, right-click on the selected area. A context menu will appear on the screen. In the context menu, find and select the Format Cells option. Similar to the previous method, the “Format Cells” dialog box will appear on the screen.
Step 3: In the “Format Cells” dialog box, select the Font tab at the top. Under the Effects section, you will see a checkbox named Strikethrough. Check the box to activate the strikethrough feature.
Step 4: After checking “Strikethrough”, click the OK button at the bottom of the dialog box to apply the changes.
After strikethrough, review your spreadsheet to make sure only the desired cells have been formatted. If satisfied with the changes, click the Save button or use the Ctrl + S shortcut to save the spreadsheet.
Using keyboard shortcuts
Strikethrough is a commonly used formatting technique, and knowing how to use shortcuts to perform this action will save you a lot of time. To use this method, follow these steps:
Step 1: Open the Excel spreadsheet containing the data you want to format. Use the mouse cursor to move to the cell or range of cells containing the text you want to strikethrough. Left click to select.
Step 2: With the selected cell range, press the Ctrl + 5 key combination on the keyboard.
Immediately, the text within the selected cell range will be strikethroughed.
As you can see, using keyboard shortcuts in Excel not only helps you perform tasks quickly and effectively but also helps you optimize your work process by minimizing unnecessary operations.
Using Conditional Formatting
In working with Microsoft Excel, formatting data based on specific conditions is an important technique that allows you to quickly identify and classify information. “Conditional Formatting” is a powerful tool that helps you do this. One of the popular applications of this tool is strikethrough based on a specific condition. To use this method, follow these steps:
Step 1: Open your Excel spreadsheet. Use the mouse cursor to select the cell or range of cells you want to apply strikethrough based on a specific condition.
Step 2: Look at the top of the Excel window, and select the Home tab. In the Styles group, click on the Conditional Formatting option.
Step 3: In the “Conditional Formatting” menu, select New Rule.
In the new dialog box that opens, select the Format cells that contain option.
Step 4: Set conditions based on your requirements. For example, to strikethrough all values below 150, you would select Cell Value in the “Format cells that contain” section, then select less than and enter the value 150 into the value box.
Step 5: Click the Format button at the bottom right of the dialog box. In the new “Format Cells” dialog box that opens, select the Font tab. Check the Strikethrough box under the Effects section.
Step 6: Click OK to confirm the formatting and then click OK again to apply the rule.
After that, you will see which values are below 150 are strikethroughed in the spreadsheet. This method is convenient for large spreadsheets with selective strikethrough requirements.
How to remove strikethrough in Excel
Removing strikethrough in Excel is a simple and quick process. To perform this trick, follow these steps:
Step 1: Open the Excel spreadsheet containing the data you want to remove strikethrough from. Use the mouse cursor to select the cell or range of cells containing the strikethroughed text.
Step 2: With the selected cell range, press the Ctrl + 5 key combination on the keyboard.
Immediately, the text within the selected cell range will no longer be strikethrough. After that, you can save the spreadsheet to keep the changes.
Alternatively, you can right-click on the selected Excel data, select the Format Cells option, and uncheck the checkbox named Strikethrough. When you uncheck this box, the strikethrough effect will no longer appear on the text in the spreadsheet.
Note: If you are using conditional formatting to apply strikethrough, this method will not be effective.
In conclusion, removing strikethrough in Excel is a simple yet necessary task that helps you easily update and edit data accurately.
Conclusion
In working with Microsoft Excel, knowing how to use text formatting tools is extremely important. Strikethrough is one of the popular formatting techniques that helps users emphasize, mark, or designate a specific item in the spreadsheet.
A Simple Method for Adding Watermark to Excel for All Spreadsheets in No Time
 Spreadsheets in No Time’>
Spreadsheets in No Time’>Watermarking in Excel is a great way to mark your ownership and protect the content on your Excel spreadsheets. If you’re unsure how to do it, you can follow the steps outlined in this article.