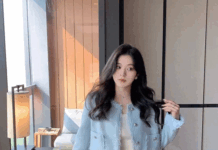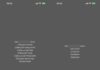In today’s world, PowerPoint presentations have become an important tool for presenting ideas, data, and information in a clear and interesting manner. To make your presentations stand out and more persuasive, using icons can bring many important benefits that you shouldn’t miss out on. Follow the simple instructions below to learn how to insert icons into PowerPoint on a computer.
1. Benefits of inserting icons into PowerPoint
Inserting icons into PowerPoint brings many important benefits to your presentations. Here are some specific benefits:
- Visualize information: Icons can help you visualize information and ideas, making the content easier to understand for your audience.
- Create attention: Icons often have unique colors and shapes, helping to highlight messages or important parts of the presentation.
- Create diversity: Icons bring diversity to your presentations, allowing you to add symbols, charts, or custom icons to create dynamic effects or illustrate ideas.
- Save time: Using icons available in graphics libraries will save you time compared to drawing or creating similar images from scratch.
- Create memorable impact: Icons can create a strong impression and help the audience remember your content and message for a longer time.
Using icons intelligently and creatively in PowerPoint can make your presentations more impressive and create a stronger connection with your audience.
2. How to directly add and insert icons in PowerPoint
If you want to know how to easily and quickly add and insert icons into PowerPoint, follow the detailed instructions below.
Step 1: On the slide you want to present, click on the Insert tab → Select Icons.
![]()
Step 2: Enter the Icon Name you want to use → Tick the Icon you want to insert (you can select multiple icons at once) → Click Insert.
![]()
Step 3: After successfully inserting the icon into your slide, to change the color of the icon, click on the Graphics Format tab → Choose Graphics Fill.
![]()
Step 4: Choose the Color you want to change for your icon.
![]()
And here is the result after completing the steps to directly insert icons into PowerPoint.
![]()
3. How to insert icons into PowerPoint from a website source
You can easily find icons from many different websites for your presentations. In this example, we will use the website Flaticon.com. To do this, follow the steps below:
Step 1: Access Flaticon.com.
Step 2: On the main interface of the website, enter the Keyword related to the icon you want to search into the search box and press Enter or click the Search button.
![]()
Step 2: Enter the Icon you want to download.
![]()
Step 3: Click on the Download button → Choose the appropriate download format according to your needs:
- PNG format: You can select the PNG format by clicking on the details section on the right side of the icon and then select the desired size for the icon. Note that with this format, you won’t be able to directly customize the color in PowerPoint as it is a static image.
- SVG format: To download the icon in SVG format, simply click on the SVG option. The special thing here is that you can customize the color of this icon like Shapes in PowerPoint. This helps you create color consistency and integrate the icon into the presentation better.
![]()
Step 4: Choose Free download.
![]()
Step 5: Go back to the slide where you want to insert the icon → Click on the Insert tab → Choose Pictures → Choose This Device.
![]()
Step 6: Choose the Folder containing the icon you just downloaded → Click on your Icon and select Insert.
![]()
Adjust the size of the icon and you will get the result as shown below.
![]()
The article above has guided you on how to insert icons into PowerPoint on a computer in a simple and quick manner. If you find it helpful, you can share this article with your loved ones and friends! Best wishes for your success!
Read more
- How to add slides in PowerPoint and work with slides
- Tips on how to open PPT and PPTX files for free