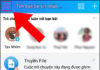If you are trying to join a classroom and see the error message Invalid Meeting ID, it means that the meeting ID on the web doesn’t exist or it’s not the correct code for the room you want to join.
The following reasons may cause the Invalid Meeting ID error in Zoom:
- The meeting may have expired or reached its scheduled end time
- You may have signed in to your account on multiple devices (computer, phone, tablet, etc.)
- You may have received an incorrect meeting ID
- You may have entered the meeting ID incorrectly
- The meeting host has ended the meeting
- Internet connection issues
How to Fix the Invalid Meeting ID Error in Zoom
The Invalid meeting ID (3001) error occurs when you may have entered the ID in an incorrect alphabetical order or the ID has expired. You can try copying and pasting the provided ID or using the link to avoid this issue. To troubleshoot the problem, try reopening the Zoom application, enter the meeting ID, and join again. If you still encounter the same issue, follow the methods below.
Method 1: Uninstall Zoom Completely and Download the Latest Version
One of the methods you can use is to completely uninstall Zoom software on your computer and then download the latest version of Zoom from the link below. The new Zoom version will fix any existing errors in the current version.
Method 2: Log Out of All Other Devices
The Invalid meeting ID error may occur due to logging in to your account on multiple devices (computer, smartphone, etc.) or logging in with multiple email accounts on one browser.
Step 1: Open the Zoom application on your computer. On the main screen, click on the Zoom profile picture in the top-right corner
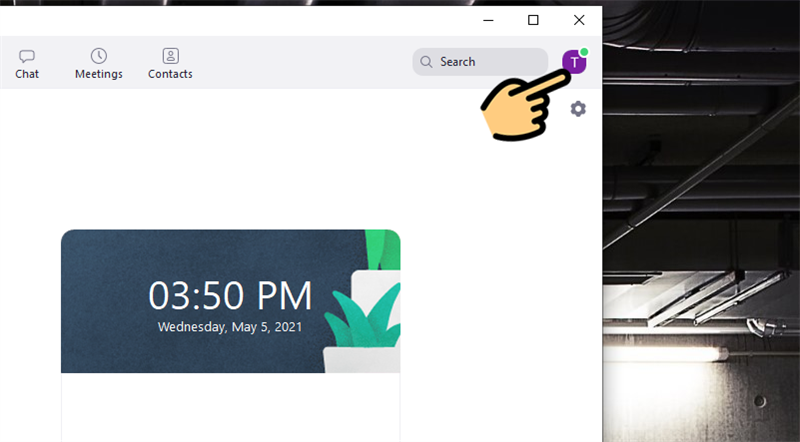
Click on the Zoom profile picture in the top-right corner
Step 2: Select My Profile
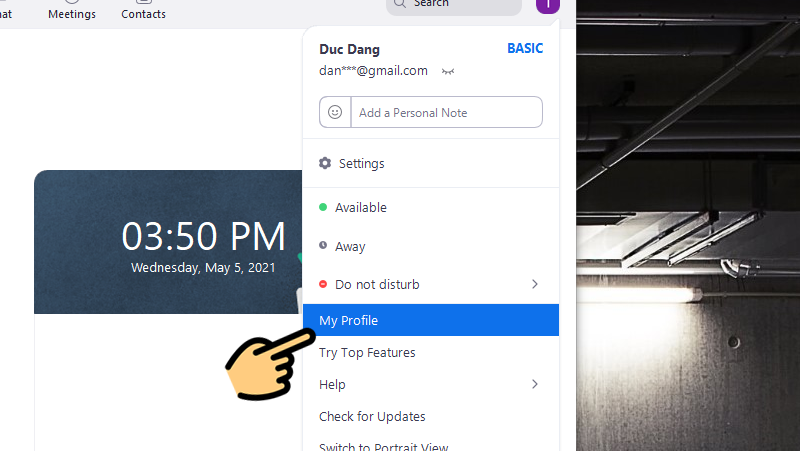
Select My Profile
Step 3: On the web page, scroll down to the bottom and select Sign Me Out of All Devices
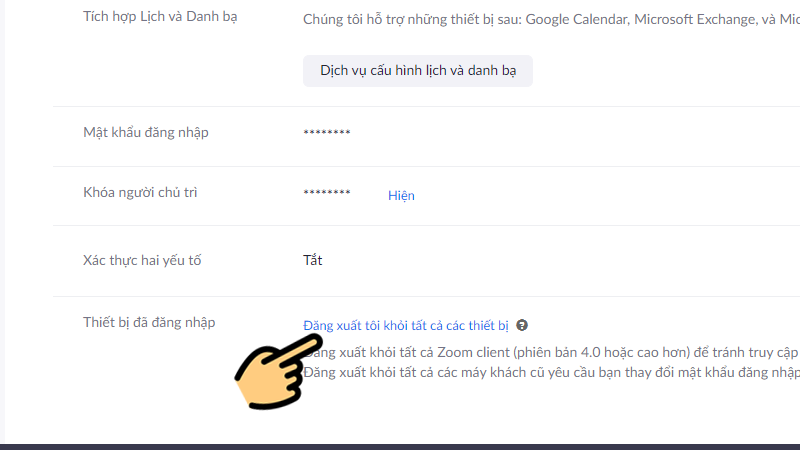
Select Sign Me Out of All Devices
Step 4: Log back into the Zoom software on your computer and rejoin the meeting
Method 3: Fix the Error by Clearing Zoom App Data (for Android)
Step 1: Go to Settings > Select Apps
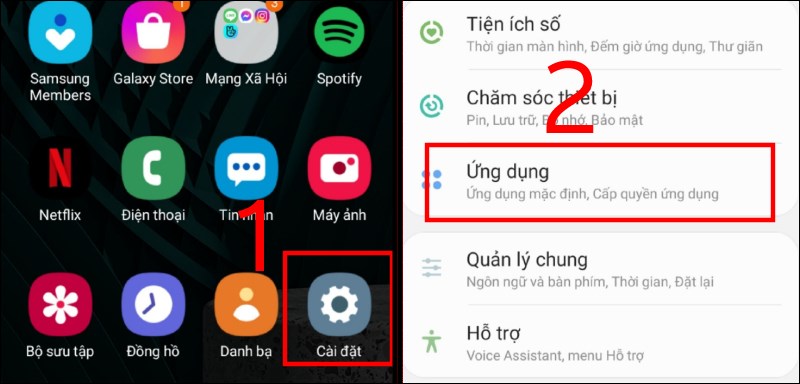
Go to Settings > Select Apps
Step 2: Select the Zoom app > Tap on Storage.
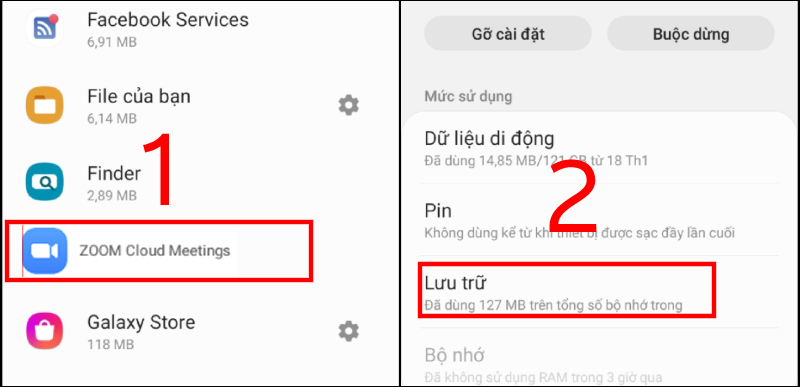
Select the Zoom app > Tap on Storage.
Step 3: Tap on Clear Data > Select OK when prompted
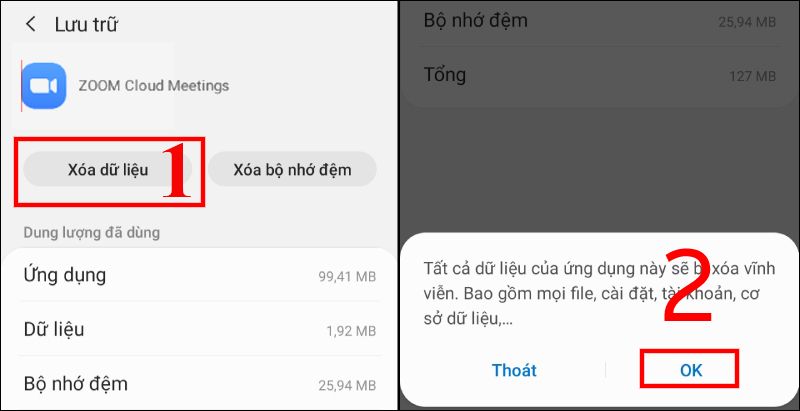
Tap on Clear Data
Step 4: Reopen the Zoom app and join the meeting
</strong></h3>
<p>If you encounter the <strong>Invalid meeting ID</strong> error when trying to start your meeting, you can restart the Zoom app for iOS using the steps below</p>
<p><strong>Step 1</strong>: On your iPhone screen, swipe up slowly from the bottom to bring up the apps. For iPhones with a Home button, double-click the Home button</p>
<div><img decoding=) Swipe up slowly from the bottom of the screen
Swipe up slowly from the bottom of the screenStep 2: Find the Zoom app and swipe it up to close the app
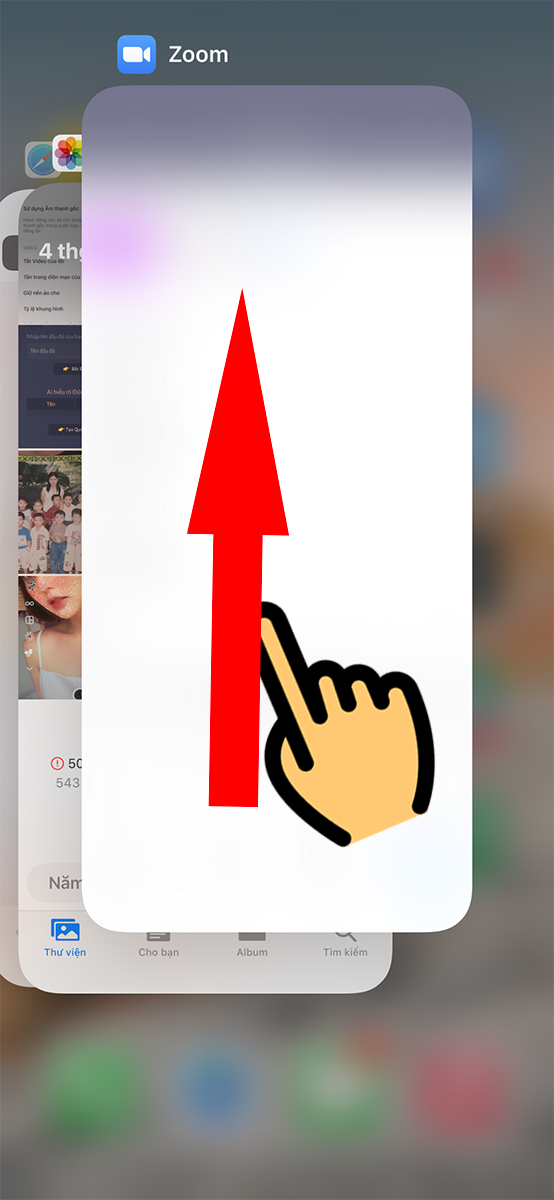
Find the Zoom app and swipe it up
Step 3: Reopen the Zoom app and join the meeting
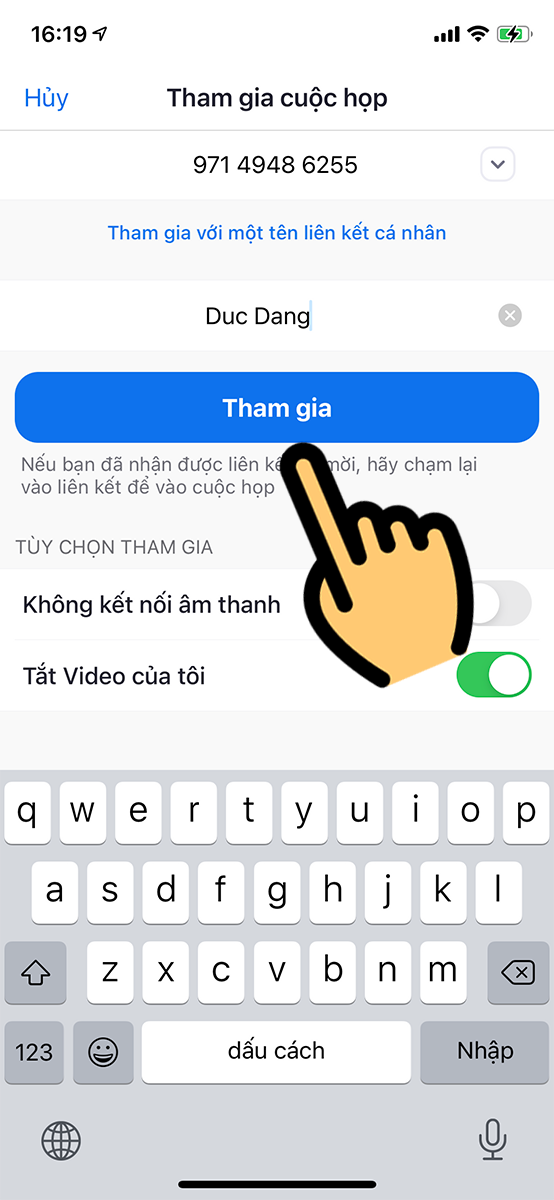
Reopen the Zoom app and join the meeting
Method 5: Contact the Meeting Host
If you encounter issues while trying the above methods, contact the person who organized the Zoom meeting and ask them to provide you with the correct room ID.