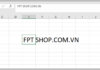Are you experiencing issues with double quotation marks in Word and unsure how to fix it? Don’t worry, FPT Shop will guide you through the detailed instructions on how to fix double quotation mark errors in Word in the article below.
Causes of Double Quotation Mark Errors in Word
A double quotation mark (“) is a type of punctuation formed by two single quotation marks standing side by side and is commonly used in direct speech. To type a double quotation mark in Word, you simply need to press the Shift + single quotation mark key combination. When composing a document in Word, you may encounter various causes of double quotation mark errors. These typical causes include:
- You type too fast and inaccurately, resulting in inverted double quotation marks. Normally, when you finish typing a word, the next character should be a closing double quotation mark. However, if you mistakenly type an extra space before the double quotation mark, it will become an inverted double quotation mark. For example, “TYPE” > Mistakenly typed with a space “TYPE “
- Word has an automatic feature that converts straight double quotation marks ( ‘ or ” ) into curly quotes or smart quotes. However, you can choose to enable or disable this feature for convenience when composing documents in Word.
How to Fix Inverted Double Quotation Mark Errors in Word
Next, FPT Shop will guide you through some simple and quick methods to fix inverted double quotation mark errors in Word that anyone can do. To fix inverted double quotation mark errors in Word, please follow the steps below.
Quick Guide
Select File > Then select Options > Click on Proofing > Select AutoCorrect Options > Select AutoFormat As You Type > Check the box beside “Straight quotes” with “smart quotes” > Click OK.
Detailed Guide
Step 1: First, select File from the Word interface.
/fptshop.com.vn/uploads/images/tin-tuc/168208/Originals/loi-dau-ngoac-kep-trong-word-1.jpg)
Step 2: Then select Options from the menu.
/fptshop.com.vn/uploads/images/tin-tuc/168208/Originals/loi-dau-ngoac-kep-trong-word-2.jpg)
Step 3: When the Word Options window appears, click on Proofing and select AutoCorrect Options in the Proofing category.
/fptshop.com.vn/uploads/images/tin-tuc/168208/Originals/loi-dau-ngoac-kep-trong-word-3.jpg)
Step 4: In the AutoCorrect window, select AutoFormat As You Type and check the box beside “Straight quotes” with “smart quotes”. Finally, click OK to confirm.
/fptshop.com.vn/uploads/images/tin-tuc/168208/Originals/loi-dau-ngoac-kep-trong-word-4.jpg)
Now you have successfully fixed the double quotation mark errors in Word. The result is that the double quotation marks will no longer be inverted when you type.
How to Fix Repeated Double Quotation Mark Errors
The cause of repeated double quotation mark errors is due to the keyboard language being switched to another language such as ENG (UK), ENG (VI), etc. To fix this error, you simply need to switch the keyboard language back to ENG (US) using the following methods.
See also: A guide to changing keyboard language on a Mac
Method 1: Switching Language on the Taskbar
The simplest and quickest way to correct the issue is to switch the current language on your keyboard. First, left-click on the ENG button on the right corner of the Taskbar. Then, select English (United States) and the repeated double quotation marks will no longer appear when you type.
/fptshop.com.vn/uploads/images/tin-tuc/168208/Originals/loi-dau-ngoac-kep-trong-word-5.jpg)
Method 2: Adding the English Language to Your Computer
Step 1: Left-click on the ENG button > Select Language Preferences.
/fptshop.com.vn/uploads/images/tin-tuc/168208/Originals/loi-dau-ngoac-kep-trong-word-6.jpg)
Step 2: Then, select the + Add a language button.
/fptshop.com.vn/uploads/images/tin-tuc/168208/Originals/loi-dau-ngoac-kep-trong-word-7.jpg)
Step 3: Type English (United States) in the search field and select the English (United States) language.
/fptshop.com.vn/uploads/images/tin-tuc/168208/Originals/loi-dau-ngoac-kep-trong-word-8.jpg)
Step 4: Click Next > Check the boxes in the Optional language features section > Select Install to add the English language to your computer.
/fptshop.com.vn/uploads/images/tin-tuc/168208/Originals/loi-dau-ngoac-kep-trong-word-9.jpg)
Note:
The images in this article are illustrated in Microsoft Word 2013 on Windows 10 operating system. You can perform the same steps on computers running Windows, macOS, and any version of Microsoft Word.
Conclusion
Those are the detailed instructions on how to fix double quotation mark errors in Word easily and quickly. It is hoped that through these instructions, you will enhance your editing and text formatting skills to better serve your work. We wish you success in implementing these methods.
Through this article, FPT Shop has provided you with detailed instructions on how to fix double quotation mark errors in Word. By following any of these tricks, you can easily compose and edit your documents to better suit your needs. In addition to fixing double quotation mark errors in Word, there are many other text formatting tricks that you should consider to optimize this tool. Don’t forget to follow FPT Shop for more useful information.