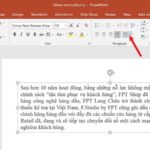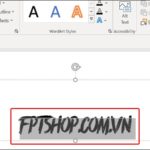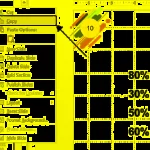PowerPoint is a software for creating slideshow presentations with various contents such as creating report slides, presentation slides, creating lectures with guessing game slides, or crossword game slides,… With PowerPoint, you can present multiple slide content, with slide creation tools like animations.
PowerPoint has become an effective support tool in every presentation, helping to vividly simulate content that makes the audience understand and more interested in the topic you present. Proficiency in using PowerPoint is one of the important skills for students and working people. So how can you use PowerPoint software proficiently? The following article will guide you step by step, helping you understand and flexibly apply this software!
When using PowerPoint on a computer, you need to learn from the simplest and most basic operations. After you have mastered the basic PowerPoint skills, you will practice more and upgrade your level with more complex operations. Here is a detailed guide for beginners:
1. Choose PowerPoint slide theme
The first skill is to select a PowerPoint slide theme or background layout. These templates are available and there are many different themes with various colors and patterns. Depending on the content you are working with and personal preferences, you can choose the appropriate theme.
Quick guide:
Click on the Design tab > Themes > Select the desired background > Design and select Format Background > Picture source, select Insert > From a File > Select the image, click Insert > Finish.
Detailed guide:
Method 1: Microsoft PowerPoint provides users with many default backgrounds. You can use these backgrounds by clicking on the Design tab, at the Themes section, choose the background to use for the slide.

Here, you can also click on the inverted triangle icon to expand the interface of background themes for easy selection.

Method 2: You can also use the images on your device as the background for the slide by going to the Design tab and choosing Format Background.

Then, in the Picture source section, choose Insert.

Next, click on From a File.

Choose the image you want to use as the slide background and click Insert to upload the image.

And here is the result.

You can also use online images by clicking on Online Picture, choose the image you want to use as the slide background and click Insert.
2. Add new slides in PowerPoint
After choosing the background theme, you continue to add slides. In the PowerPoint method, the first page will be used to introduce the content you need to present. Then, the following slides will be used to present each content according to the layout you want.
Quick guide:
Click on Home, then choose New Slide > Choose slide template > Right-click on the slide > Duplicate Slide > Finish.
Detailed guide:
To add a slide, click on the Home tab, then choose New Slide and choose the template for the slide you want to add.

If you want to use the same slide style, right-click on that slide and choose Duplicate Slide.

3. Add unique content, images, or videos to slides
After choosing the format, the next step in creating a PowerPoint is to add content to the slides.
Quick guide:
Select the Insert tab and choose Textbox > Type the content into the slide > On the Insert tab, choose Pictures > Online Pictures > On the Insert tab, click on video to upload a video.
Detailed guide:
To add content to a slide, click on the Insert tab and choose Textbox.

Next, type the content into the slide.

To make the slide more vivid, you can also insert images into the slide by selecting the image placement position > clicking on the Insert tab, and choosing Pictures.

On the next screen, choose the Online Pictures section to open the online image library interface.

To insert a video into the slide, choose the video placement position and click on the Insert tab, then click on the video to upload the video.

Source: An Nhiên – Vietnamnet