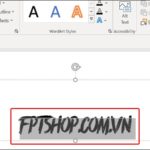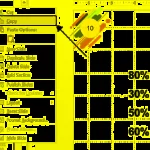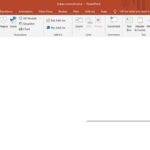You can divide the paragraph in a PowerPoint slide into columns to enhance the visual appearance of your presentation. However, not everyone is familiar with this technique. Follow the instructions provided by FPT Shop if you are unsure how to proceed.
Splitting Columns in PowerPoint with Split Slide
Split Slide is a function located within the Paragraph alignment group. To split a paragraph into multiple columns, follow these steps:
Step 1: Open the PowerPoint file and select the slide containing the paragraph you wish to split into columns.
Step 2: Select the paragraph you want to split into columns. In the Paragraph section on the Home tab, click on the column split icon as shown in the illustration below.
/fptshop.com.vn/uploads/images/tin-tuc/160865/Originals/chia-cot-trong-powerpoint-1.jpg)
Step 3: If you want to split into 2 columns, choose Two Columns. If you want to split into 3 columns, choose Three Columns. If you want to split into more than 3 columns, choose More Columns and enter the desired number of columns and the space between them.
/fptshop.com.vn/uploads/images/tin-tuc/160865/Originals/chia-cot-trong-powerpoint-2.jpg)
Note: It is recommended to choose More Columns and specify the desired number of columns and the space between them. Choosing Two Columns or Three Columns may result in columns that stick together due to the lack of space between them.
Here, I have split the paragraph into 2 columns with a space of 2 inches between them. The resulting slide looks as follows:
/fptshop.com.vn/uploads/images/tin-tuc/160865/Originals/chia-cot-trong-powerpoint-3.jpg)
Create Professional, Impactful, and Humorous Thank You Slides with PowerPoint Templates
 PowerPoint Templates’>
PowerPoint Templates’>Are you in need of a thank you slide to finish off the perfect PowerPoint presentation? Look no further – this article is here to provide you with a wide range of professionally crafted, impressive, and humorous templates for that finishing touch.