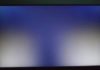The F4 key in Excel has many functions that can help users simplify their work on the computer. A faulty F4 key that is not working can lead to an inability to lock the range in Excel. Don’t worry, let’s find out the cause and how to fix the issue of not being able to use F4 in the following article with FPT Shop.
How to fix the F4 key not working
The F4 key is located at the top of the F1 – F12 keys on the keyboard of each computer. The F4 key functions as a shortcut key for various functions on the computer such as increasing or decreasing the brightness of the screen, or increasing or decreasing the volume, etc.
Use Fn + F4
The simplest way to fix the issue of the F4 key not working is to follow these steps: Press the Fn + F4 key combination. This will fix the issue of not being able to lock the range in Excel due to the faulty F4 key.
Disable Fn
Sometimes users often encounter problems with the Fn key. For example, if you want to enter the BIOS to rescue your computer, usually you only need to press the F2 key to enter it, but now you have to press the Fn + F2 key combination to be able to enter it. Therefore, to use the F4 key to fix the issue of not being able to lock the range in Excel, you can disable the Fn key by pressing the Esc + Fn key combination.
However, there is a small note for this troubleshooting method, which is that this operation is only applicable to certain models of computers. The computers that support this method will have a lock icon next to the Esc key on the keyboard.
/fptshop.com.vn/uploads/images/tin-tuc/174009/Originals/khong-co-dinh-duoc-vung-trong-excel-1.jpg)
Fix the issue using Troubleshoot
Troubleshoot is the automatic troubleshooting tool of the Windows operating system. It only appears when there is a problem on the computer to propose a solution. To fix the issue of not being able to lock the range in Excel with the F4 key, follow these steps:
Step 1: Type “troubleshoot settings” in the search bar, then open Troubleshoot settings.
Step 2: Go to Keyboard and select Run the troubleshooter. That’s it.
Reinstall the Keyboard Driver
First, you need to type “Device Manager” in the search bar and open Device Manager. Then click on Keyboards and select HID Keyboard Device. Finally, go to Driver and select Uninstall Device. Then just restart your computer and the system will automatically reinstall the Keyboard Driver for your computer.
/fptshop.com.vn/uploads/images/tin-tuc/174009/Originals/khong-co-dinh-duoc-vung-trong-excel-2.jpg)
Functions of the F4 key in Excel
In Excel, the F4 key has many functions. Let’s explore the 3 most common uses of F4 in Excel.
Lock Range, Cell
To fix the issue of not being able to lock the range in Excel, people use the F4 key for the Windows operating system. When you press the shortcut key in the selected cell, the $ symbol will be inserted before the letters of the column or the rows, or both. This means that the data range has been locked, and when using a function in different positions, the selected range will not shift.
There are 3 types of range lock when using functions. The first type is A$1: Lock the row, used when the formula is copied to another cell, only the column value changes while the row value is locked. The second type is $A1: Lock the column – similar to A$1 but the value that changes here is the row value. The last type is $A$1: Lock both the column and the row, when the formula is copied to another cell, both the row and column values are fixed and do not change.
/fptshop.com.vn/uploads/images/tin-tuc/174009/Originals/khong-co-dinh-duoc-vung-trong-excel-3.jpg)
Repeat the last action
For the Windows operating system, to repeat the last action, you simply need to press the F4 key or Ctrl + Y. After selecting a cell or a range of cells and pressing the shortcut key as mentioned above, the last action will be repeated.
/fptshop.com.vn/uploads/images/tin-tuc/174009/Originals/khong-co-dinh-duoc-vung-trong-excel-4.jpg)
Move between search results
For the Windows operating system, you only need to press the Shift + F4 key combination to search for the next result, or the Ctrl + Shift + F4 key combination to search for the previous result. Instead of opening the Find and Replace window, you can now use the shortcut keys to perform the search quickly, without having to go back to Find and Replace to navigate to the appropriate cell.
The Shift + F4 key combination will use any value that was last entered into the Find and Replace window to search for the next cell that meets the criteria. As for the Ctrl + Shift + F4 key combination, it performs a reverse search to determine the position of the previous cell.
F4 is used to move between search results.
To close a workbook, you usually use the mouse, but you can also use a keyboard shortcut with a very simple operation. For the Windows operating system, just press the Ctrl + F4 or Ctrl + W key combination.
Conclusion
In general, through this article, you have learned how to handle the issue of not being able to lock the range in Excel. The F4 key has many functions, and once you know how to fix the issue, you will be able to easily handle any problems. This will improve your computer skills, which will be very helpful for your future studies and work.

























/fptshop.com.vn/uploads/images/tin-tuc/174009/Originals/khong-co-dinh-duoc-vung-trong-excel-5.jpg)