In this digital age, watching videos online on YouTube has become a popular pastime for many people. However, your device won’t always be connected to the internet, and that’s when knowing how to download YouTube videos can come in handy.
Why Download YouTube Videos to Your Phone or Computer?
Apart from watching movies on online movie websites, many people enjoy watching movies on the YouTube platform. Here, you can find many good movies and also adjust the display quality, fast-forward, rewind, turn on subtitles, and more—features that aren’t available on all movie websites.
However, to watch movies online, your device must be connected to the internet (Wi-Fi or 4G/5G). Not to mention, watching movies on YouTube using mobile data can be quite expensive. So, the first benefit of downloading YouTube videos is that it allows you to watch movies and videos anytime, anywhere, without an internet connection.
.jpg)
Sometimes, watching videos online can be frustrating due to buffering or blurry images caused by unstable internet connections. Downloading YouTube videos to your device can solve this problem.
The third reason to download YouTube videos to your phone or computer is to avoid annoying ads that can ruin your viewing experience. It’s frustrating when an ad pops up at a crucial moment in the movie, isn’t it?
Downloading videos from YouTube to your device is completely free and can be done quickly. So, don’t miss out on this tip to enhance your viewing experience.
How to Download YouTube Videos to Your Phone
On iPhone
To download YouTube videos to your iPhone, follow these steps:
Step 1: Open the YouTube app > Log in to your Gmail account > Enter the name of the video you want to download in the search bar > Select Download > Choose Download Quality > Select Download.
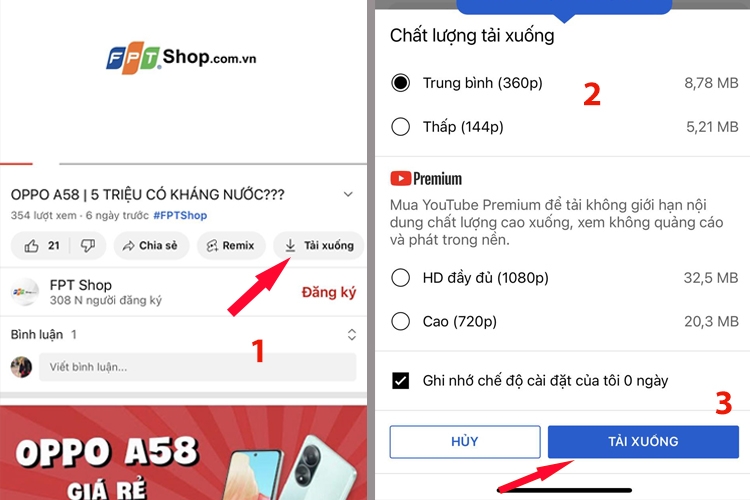
Step 2: To access the downloaded video, go to Library (in the bottom right corner of the YouTube app) > Select Downloads to see the downloaded video.
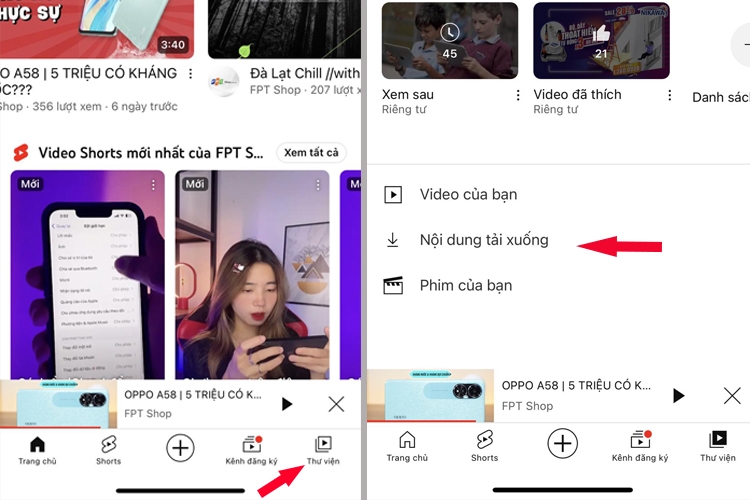
On Android Phone
Downloading YouTube videos to your Android phone is quite similar to the iPhone method. Here’s how to do it:
Step 1: Open the YouTube app > In the search bar, enter the name of the video you want to download and select it > Choose Download > Select the Download Quality > Tap Download.
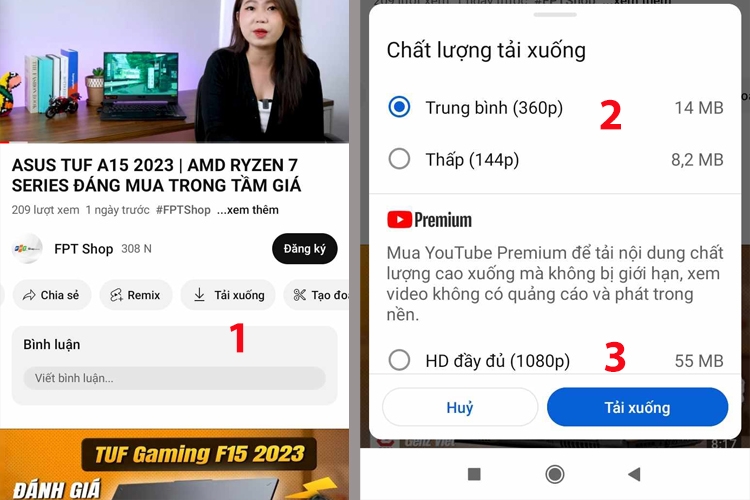
Step 2: To view the downloaded YouTube videos, go to Library (in the bottom right corner of the YouTube app) > Select Downloads to see the list of downloaded videos.
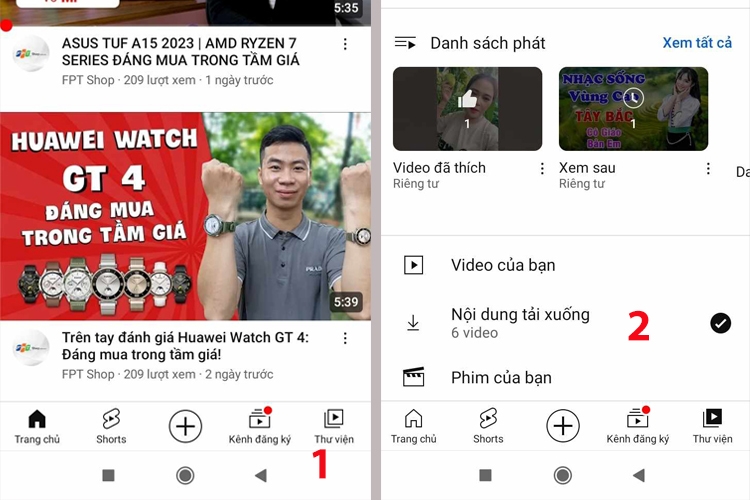
How to Download YouTube Videos to Your Computer
When it comes to downloading YouTube videos to your computer, there are several methods you can use. Here are the detailed steps for each method:
1. Download YouTube Videos Using YouTube’s Download Feature
This is the simplest and most convenient way to download and store YouTube videos on your computer, allowing you to watch them anytime, anywhere. Here’s how to do it:
Step 1: Go to the YouTube website and find the video you want to download.
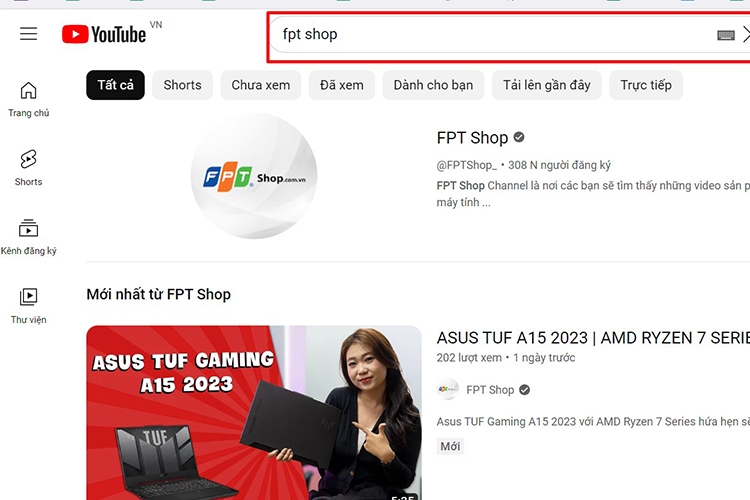
Step 2: Below the video, look for the Download option.
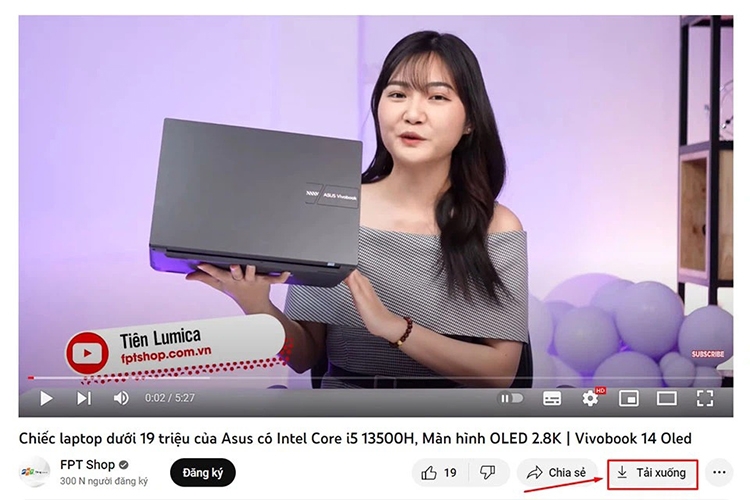
Step 3: Choose the Video Download Quality. With YouTube’s free download feature, you can only download videos in a maximum resolution of 480p. To download higher-resolution videos, you need to upgrade to YouTube Premium (a service now available in Vietnam).
After selecting the video quality, click the Download button to start the download.
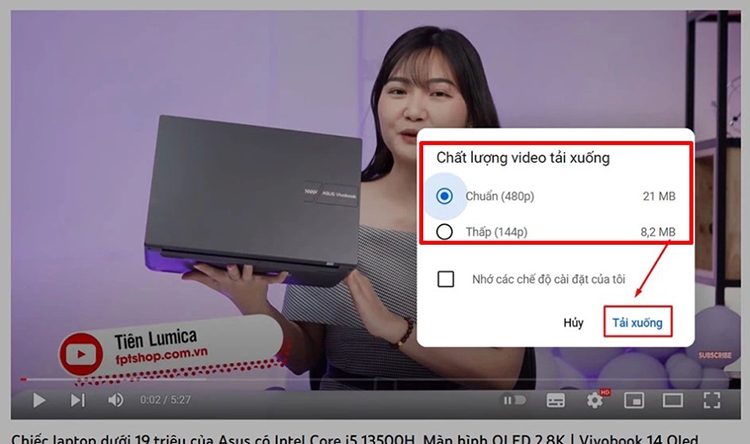
Step 4: When the download is complete, you can click the View button in the notification below to watch the video offline without an internet connection.
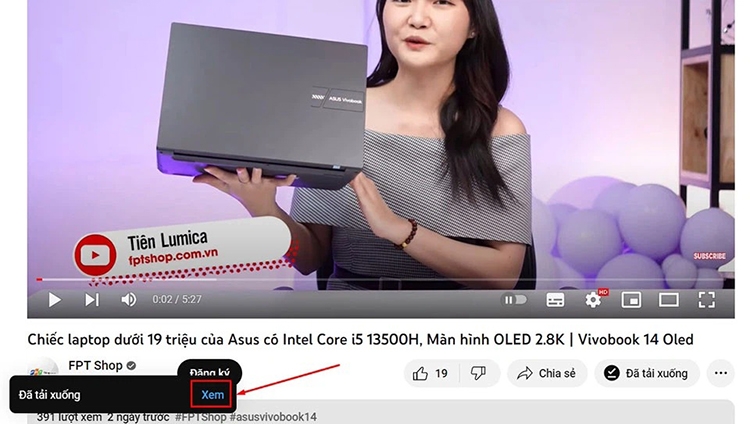
While this method is simple and easy, it does have some limitations. For example, not all YouTube videos can be downloaded using this method. If your video doesn’t have the download feature, you’ll need to look for alternative methods.
2. Download YouTube Videos to Your Computer Using Y2mate
To download YouTube videos to your computer using the Y2mate website, follow these steps:
Step 1: Go to YouTube on your computer > Find the video you want to download > Below the video, select the Share option and copy the video link.
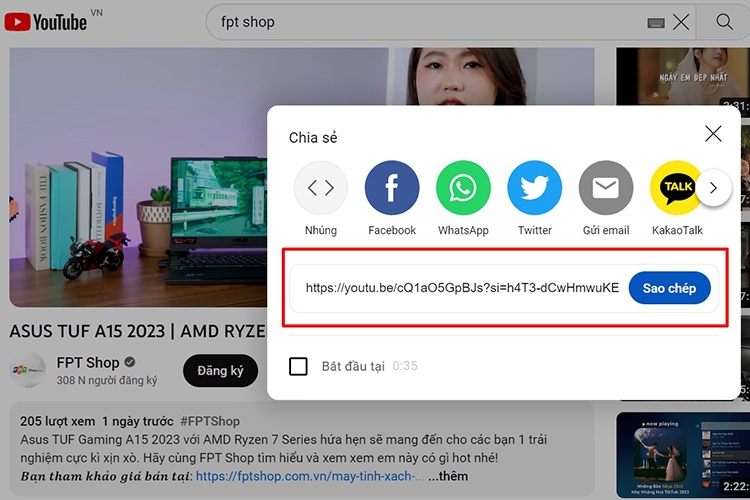
Step 2: Go to Y2mate here > Paste the copied YouTube video link into the URL box > Click Start.
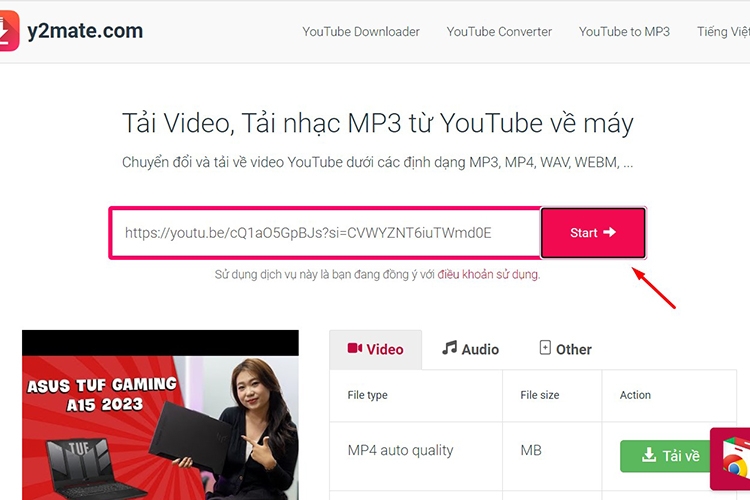
Step 3: Choose the appropriate format and click Download.
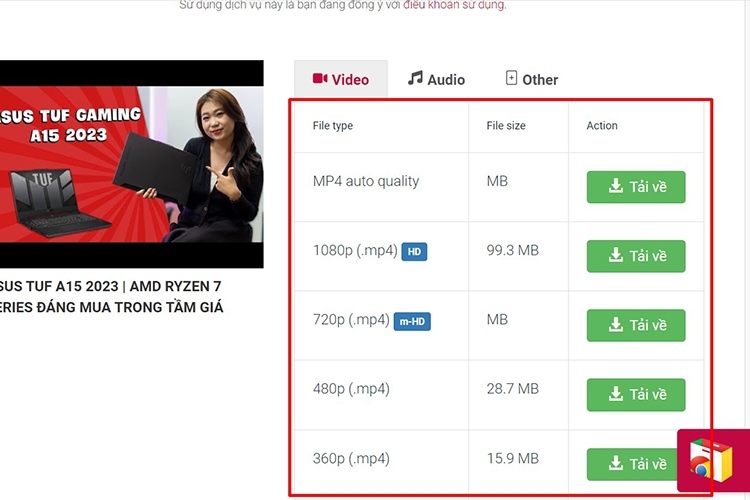
3. Download YouTube Videos Using SaveFrom
Step 1: First, go to YouTube on your computer and copy the link of the video you want to download.
Step 2: Go to SaveFrom here > Paste the video URL into the URL box > Click the arrow to choose the download format > Click Download.
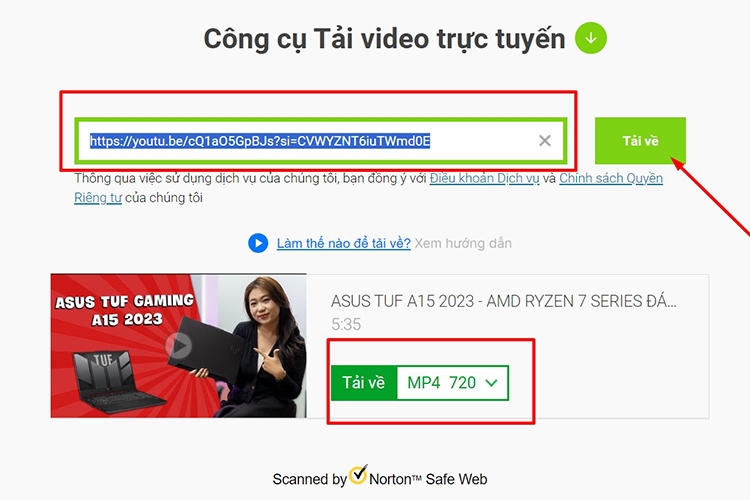
4. Download YouTube Videos Using X2convert.Com
Step 1: Go to YouTube and copy the link of the video you want to download.
Step 2: Go to the X2convert.Com website > Paste the YouTube link into the URL box > Click Get link video.
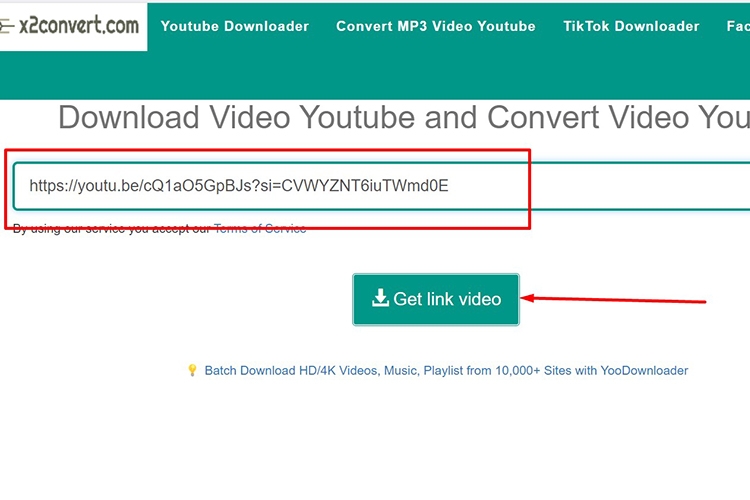
Step 3: Choose the appropriate format > Click Download Video.
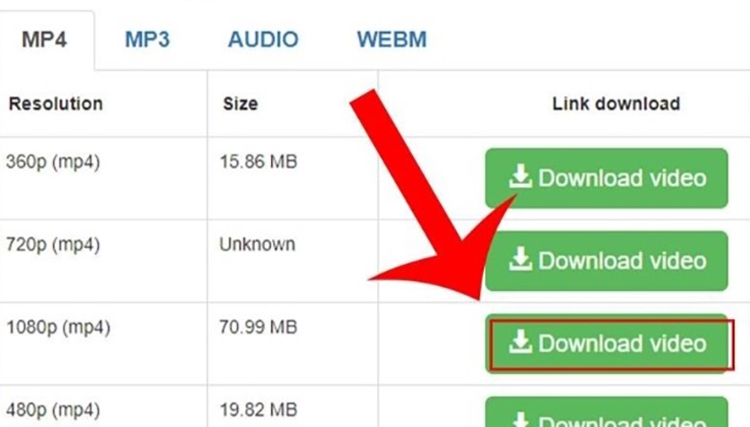
5. Download YouTube Videos Using YouTube Downloader
Step 1: Copy the link of the YouTube video you want to download.
Step 2: Go to YouTube Downloader here > Paste the link into the URL box > Click Download.

Step 3: Choose the appropriate format. Wait a few seconds, and the video will be downloaded to your computer and saved in the Downloads folder.
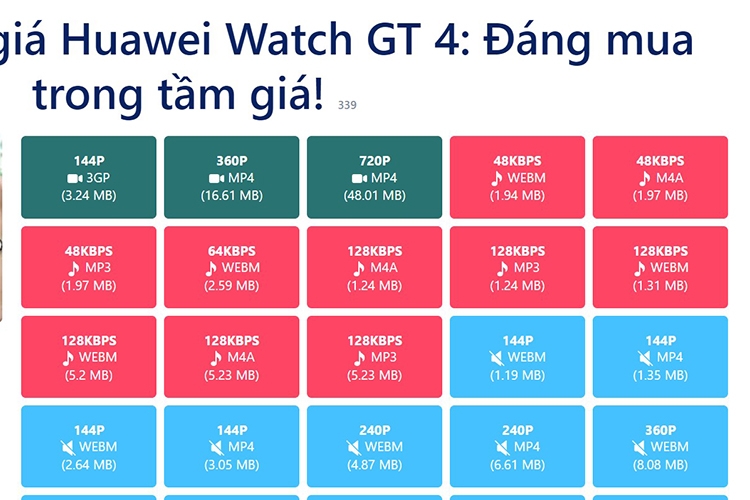
6. Download YouTube Videos Using YT1s
Step 1: Copy the link of the YouTube video you want to download.
Step 2: Go to this address > Paste the YouTube video link into the URL box > Click Convert.
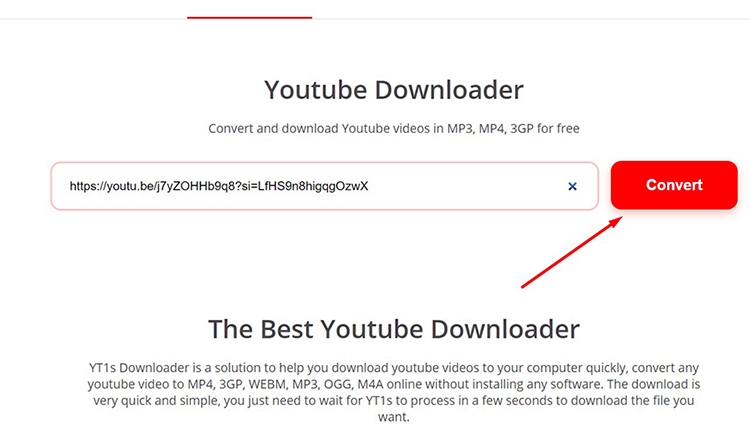
Step 3: Choose the appropriate format and then click Download.
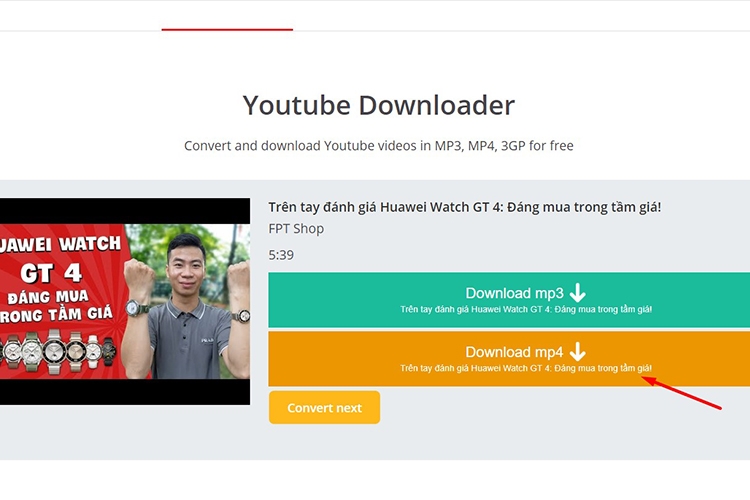
7. Download YouTube Videos Using Clip Converter
Step 1: Copy the link of the YouTube video you want to download.
Step 2: Go to this address > Paste the copied video link into the Media URL box > Choose the resolution and format you want to download > Click Start.
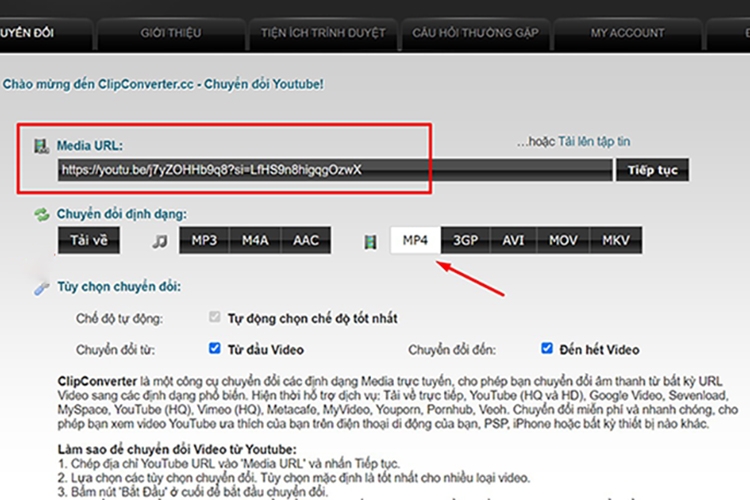
Step 3: Click Download.
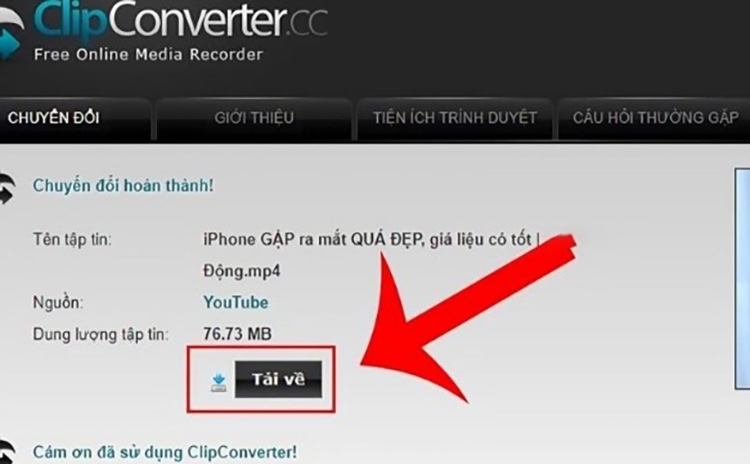
8. Download YouTube Videos Using 9convert
Step 1: Copy the link of the YouTube video you want to download.
Step 2: Go to this address > Paste the YouTube video link into the URL box > Click Start.
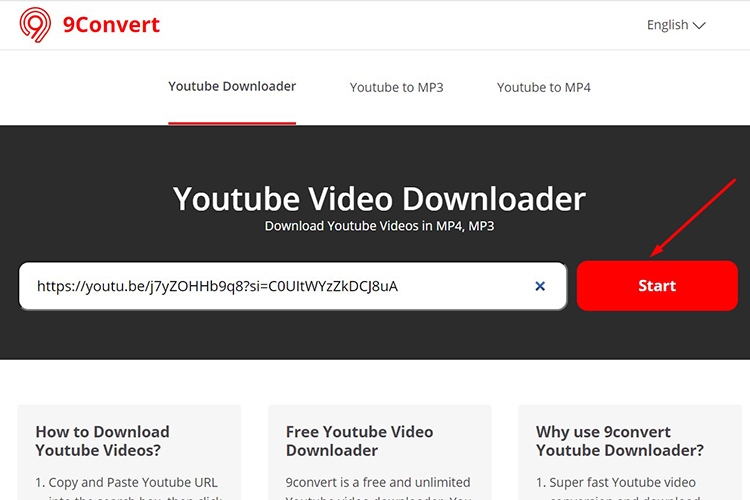
Step 3: Click the arrow to choose the appropriate format > Click Download to start the download.

9. Download YouTube Videos Using YTD Video Downloader
For this method, you’ll need to download the YTD Downloader software to your computer. Here are the steps to follow:
Step 1: Go to this address > Click Free Download to download the software to your computer.
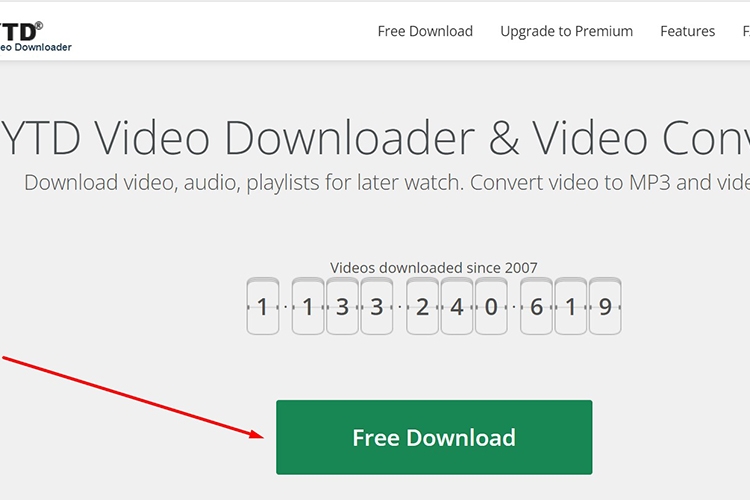
Step 2: Go to YouTube, copy the link of the video, and then paste it into the Paste URL… box in YTD Downloader > Click Download.
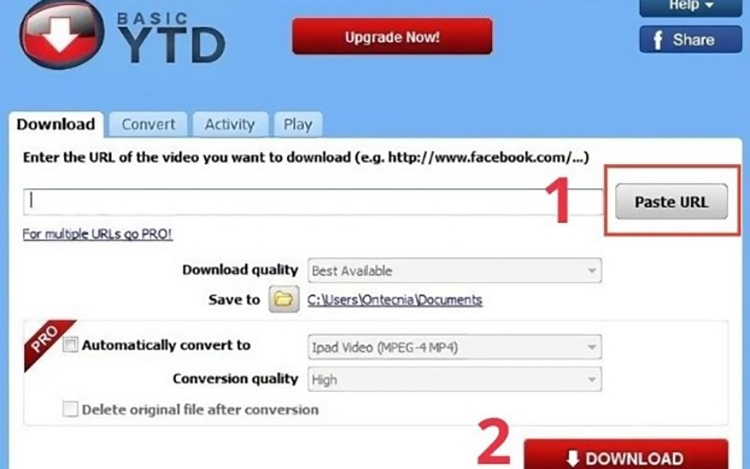
10. Download YouTube Videos Using YouTube By Click
Step 1: Go to this address > Click Download to download the YouTube By Click software to your computer.
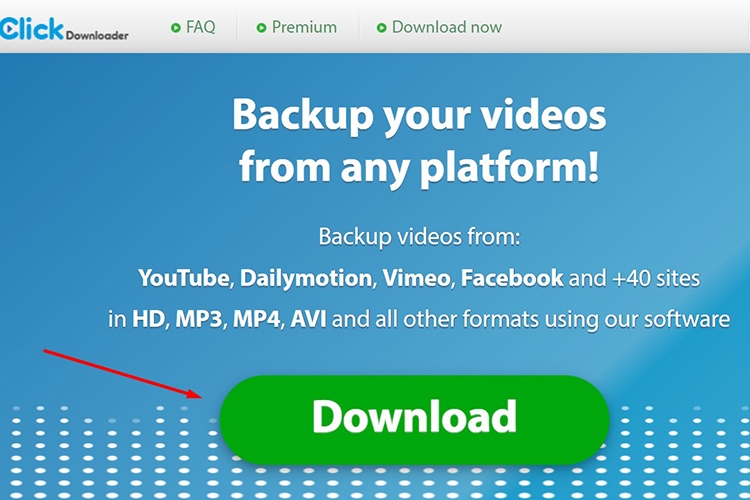
Step 2: Open the desired video on YouTube, then open YouTube By Click and click on Paste URL.

The software will automatically detect and display the video that is currently playing > Choose Download video 4k to start the download.
11. Download YouTube Videos Using ListentoYouTube
Step 1: Copy the link of the YouTube video you want to download.
Step 2: Go to this address > Paste the video link into the URL box > Click Download.



































