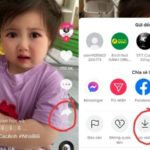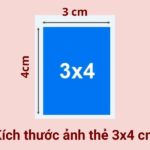You are looking for ways to add photos to videos to create unique transition effects? You want to combine beautiful images to bring vivid and attractive elements to your videos? Let these 4 following applications support you in creating creative videos, mixing with unique images!
4 ways to add photos to videos, beautiful and sparkling
1. How to add photos to videos using CapCut app
Do you want to capture the best moments with impressive videos? CapCut will help you do that easily with the feature to add photos to videos. Let’s explore the simple steps below:
- Step 1: First, open the CapCut app on your phone → Tap the (+) New project button.
- Step 2: Select the video you want to insert images into → Tap the Add button on the toolbar at the bottom.
- Step 3: Next, select the Overlay feature → Continue to click on the Add overlay item → Select the image you want to add to the video from the photo library and click Add.
/fptshop.com.vn/uploads/images/tin-tuc/177634/Originals/cach-ghep-anh-vao-video-1.jpg)
- Step 4: CapCut allows you to customize the position of the image in the video by dragging and dropping the image layer at the desired time frame. You can also drag the two corners of the image to resize it accordingly. In addition, CapCut also has the feature of Dynamic effects that allows you to apply various effects to make the image more lively.
- Step 5: After completing the editing steps, click the arrow icon in the top right corner of the video editor → Wait for a moment to download the video to your device or you can directly share it on TikTok, Facebook, Instagram, etc.
/fptshop.com.vn/uploads/images/tin-tuc/177634/Originals/cach-ghep-anh-vao-video-2.jpg)
2. How to add photos to videos using VivaVideo app
- Step 1: Open the VivaVideo app on your phone → Select the Edit section.
- Step 2: Next, select the video you want to insert photos → Tap Next.
- Step 3: Then, move the white bar and drop it at the time frame where you want to insert the photo into the video.
/fptshop.com.vn/uploads/images/tin-tuc/177634/Originals/cach-ghep-anh-vao-video-3.jpg)
- Step 4: Tap the Text and Video Effects section → Select Overlay → Select Photo and click on the image used to insert from the library → Continue to click Done to confirm.
/fptshop.com.vn/uploads/images/tin-tuc/177634/Originals/cach-ghep-anh-vao-video-4.jpg)
- Step 5: After inserting the photo, you can change the display time of the photo in the video by dragging the arrow symbol. In addition, you can also apply effects, stickers, filters, sounds, texts, etc. to make the video more dynamic and attractive.
/fptshop.com.vn/uploads/images/tin-tuc/177634/Originals/cach-ghep-anh-vao-video-5.jpg)
- Step 6: Finally, after completing the editing steps, click the Save button in the top right corner of the screen. VivaVideo allows you to download the video to your device with 3 options: 720P resolution, 480P normal, or GIF. Finally, click Export file and wait for the process of downloading the video to your device to finish.
/fptshop.com.vn/uploads/images/tin-tuc/177634/Originals/cach-ghep-anh-vao-video-6.jpg)
3. How to add photos to videos using InShot app
- Step 1: First, open the InShot app → Tap the My Video section to access the video library on your device.
- Step 2: Select the video you want to insert photos → Tap the checkmark icon in the lower right corner to add the video to the project.
- Step 3: Next, click the Trim front section → Drag the green frame to adjust the duration of the video you want to use → Click the checkmark to save the video trimming operation.
/fptshop.com.vn/uploads/images/tin-tuc/177634/Originals/cach-ghep-anh-vao-video-7.jpg)
- Step 4: Tap the Sticker section → Select the image icon → Click the (+) sign to insert the photo into the video.
/fptshop.com.vn/uploads/images/tin-tuc/177634/Originals/cach-ghep-anh-vao-video-8.jpg)
- Step 5: After selecting the image to insert into the video, adjust the time the image will appear by clicking the arrow symbol and dragging it according to your preference.
/fptshop.com.vn/uploads/images/tin-tuc/177634/Originals/cach-ghep-anh-vao-video-9.jpg)
- Step 6: When you have completed the customization steps for the image to insert into the video, click the checkmark icon to confirm completion.
- Step 7: Click the Save line in the top right corner → Here, you can choose the parameters for Resolution, Estimated size, and Frame rate → Finally, click Save to finish.
/fptshop.com.vn/uploads/images/tin-tuc/177634/Originals/cach-ghep-anh-vao-video-10.jpg)
4. How to add photos to videos using KineMaster app
- Step 1: Open the KineMaster app on your device → Tap on the Create section → Select New project → Choose the appropriate Frame rate and Display mode for your video creation needs → Tap Create.
/fptshop.com.vn/uploads/images/tin-tuc/177634/Originals/cach-ghep-anh-vao-video-11.jpg)
- Step 2: Select the Media section to access the video library on your device.
/fptshop.com.vn/uploads/images/tin-tuc/177634/Originals/cach-ghep-anh-vao-video-12.jpg)
- Step 3: Select the video you want to edit → Tap the checkmark icon to confirm the selection.
/fptshop.com.vn/uploads/images/tin-tuc/177634/Originals/cach-ghep-anh-vao-video-13.jpg)
- Step 4: Next, select the Layer section → Tap on the image icon to access the photo library.
/fptshop.com.vn/uploads/images/tin-tuc/177634/Originals/cach-ghep-anh-vao-video-14.jpg)
- Step 5: Choose the Photo section on the left toolbar → Select the image you want to insert into the video → Tap the checkmark icon to confirm the selection.
/fptshop.com.vn/uploads/images/tin-tuc/177634/Originals/cach-ghep-anh-vao-video-15.jpg)
- Step 6: Depending on your needs, you can adjust the time the image appears on the video by moving the image to the desired position. Additionally, you can use editing tools to resize or rotate the image to your liking. After finishing, click the arrow icon in the top right corner of the screen to export the video.
/fptshop.com.vn/uploads/images/tin-tuc/177634/Originals/cach-ghep-anh-vao-video-16.jpg)
- Step 7: Adjust video parameters such as Resolution, Frames per second, and Quality → Select Save as Video to download the video to your device.
/fptshop.com.vn/uploads/images/tin-tuc/177634/Originals/cach-ghep-anh-vao-video-17.jpg)
Conclusion
The article has detailed instructions on how to add photos to videos using popular applications such as CapCut, VivaVideo, InShot, and KineMaster. Hopefully, you will create impressive videos with unique and interesting images. Don’t forget to follow FPT Shop’s new articles for more useful tips!
1. CapCut: This app allows you to add photos to videos and offers features like overlay and dynamic effects to create impressive videos.
2. VivaVideo: With VivaVideo, you can insert photos, apply effects, stickers, and filters, and choose from different resolution options when exporting your video.
3. InShot: InShot lets you add stickers and photos to your videos, adjust the duration of the video, and customize resolution and frame rate settings.
4. KineMaster: KineMaster provides a layer feature to insert photos into your videos, resize and rotate images, and adjust video parameters like resolution and frames per second.
1. Open the CapCut app and start a new project.
2. Select the video you want to edit.
3. Tap the “Add” button and choose the “Overlay” feature.
4. Click on “Add overlay item” and select the photo you want to add from your library.
5. Drag and drop the image layer to the desired position and adjust the image size if needed.
6. Explore the “Dynamic effects” feature to apply various effects to your image.
7. Once you’re happy with the edits, click the arrow icon to save or share your video on social media platforms.
1. Open the VivaVideo app and go to the “Edit” section.
2. Select the video you want to insert photos into.
3. Move the white bar to the desired time frame where you want to add the photo.
4. Tap on the “Text and Video Effects” section and choose “Overlay.”
5. Select “Photo” and choose the image you want to insert from your library.
6. Click “Done” to confirm.
7. Adjust the display time of the photo by dragging the arrow symbol.
8. Apply additional effects, stickers, filters, sounds, or text to enhance your video.
9. Finally, click the “Save” button in the top right corner and choose your preferred resolution option.
1. Open the InShot app and go to the “My Video” section to access your video library.
2. Select the video you want to edit and tap the checkmark icon to add it to your project.
3. Trim the front section of the video and adjust the duration using the green frame.
4. Tap the “Sticker” section and select the image icon.
5. Insert your photo into the video by tapping the “+” sign.
6. Adjust the time the image will appear by clicking the arrow symbol and dragging it to your preferred position.
7. Once you’ve customized the image, tap the checkmark icon to confirm.
8. Save your video by adjusting the resolution, estimated size, and frame rate settings.
1. Open the KineMaster app and go to the “Create” section.
2. Start a new project by selecting the appropriate frame rate and display mode for your needs.
3. Access your video library by tapping the “Media” section and select the video you want to edit.
4. Confirm your selection by tapping the checkmark icon.
5. Go to the “Layer” section and tap the image icon to access your photo library.
6. Choose the “Photo” section, select the image you want to insert, and confirm with the checkmark icon.
7. Adjust the time the image appears on the video by moving it to the desired position.
8. Edit the image further by resizing or rotating it using the available tools.
9. Export your video by tapping the arrow icon and adjust video parameters like resolution, frames per second, and quality.