If you work in an office, there will undoubtedly be times when you need to convert data between different document formats. While converting between identical formats is straightforward, what about when you need to transfer data from an Excel spreadsheet to a Word document? How can you ensure that the formatting remains consistent without having to manually adjust it? This article will outline five simple and quick methods to convert Excel files to Word, preserving your data’s original layout.
Why Convert Excel to Word?
The primary benefit of converting Excel data to Word is time efficiency. Excel is a powerful tool for calculations and data management. Instead of creating tables and performing calculations in Word, many people opt to use Excel and then copy the tables into their Word documents. The methods outlined in this article will enable you to seamlessly transfer data from Excel to Word, saving you time and effort.
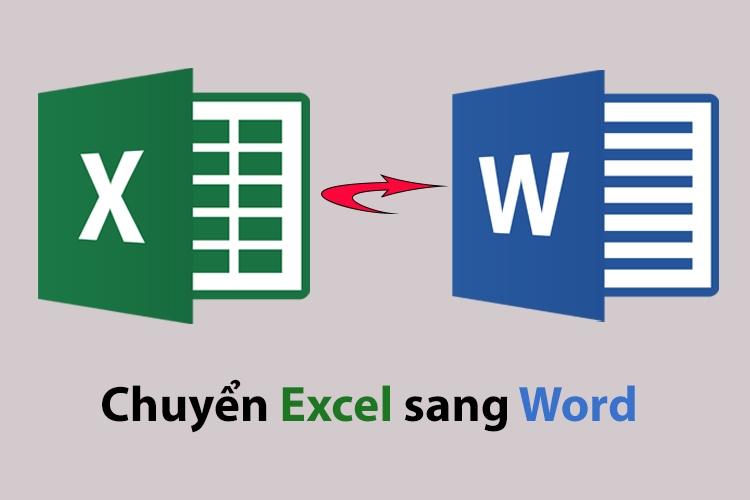
In addition to saving time on data entry, converting Excel to Word also eliminates the need for manual formatting adjustments. By following the methods described below, you can copy and paste tables from Excel to Word while retaining their original formatting, ensuring they fit perfectly on the Word page. Within just a few minutes, you’ll have a beautifully formatted table or chart in your Word document.
Converting Excel to Word is also advantageous when you need to include supporting data or evidence in your reports or documents. While data analysis is typically performed in Excel, interpretations and arguments are usually presented in Word. By using the methods outlined below, you can seamlessly integrate your Excel tables and charts into your Word document to support your arguments and conclusions.
5 Ways to Convert Excel to Word
There are several ways to transfer data from Excel to Word, including using command syntax, online conversion tools, or specialized software. The following five methods are quick, easy, and do not require any additional applications to be installed on your computer.
1. Convert Excel to Word Using Copy and Paste Special
Using the “Copy and Paste Special” command is the fastest method, even if your computer is not connected to the internet. Here’s how to do it:
Step 1: Open the Excel file containing the data you want to transfer to Word. Select the data by highlighting it, then right-click and choose Copy, or use the keyboard shortcut Ctrl + C.
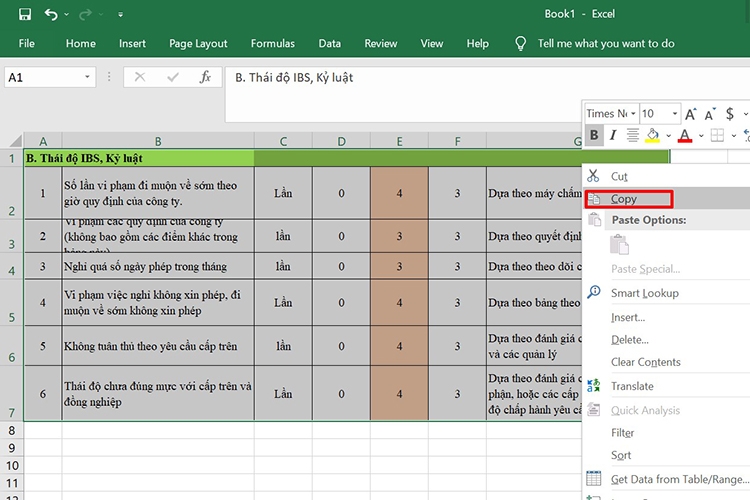
Step 2: Open the Word document where you want to paste the data. Place your cursor in the desired location and select the Home tab on the menu bar. Click on Paste, then choose Paste Special (or use the keyboard shortcut Alt + Ctrl + V).
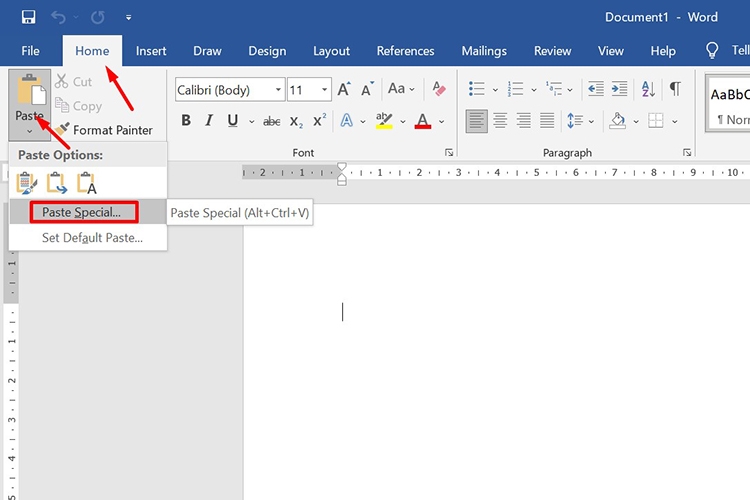
Step 3: In the Paste Special window, select Microsoft Excel Worksheet Object and click OK.
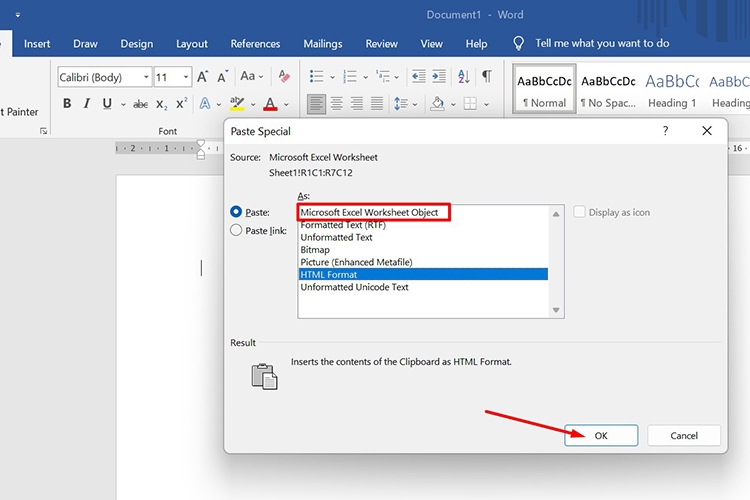
Step 4: To adjust the width of the table, select it and place your cursor in the lower-right corner. Hold down the left mouse button and drag the corner until the table reaches your desired width.
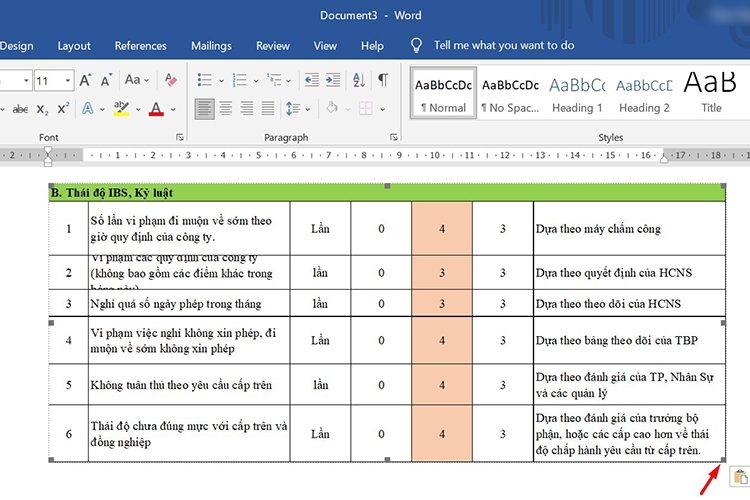
You can directly edit the pasted data in Word by double-clicking on the table and making your changes. Once you’re done editing, simply click outside the table to exit editing mode.
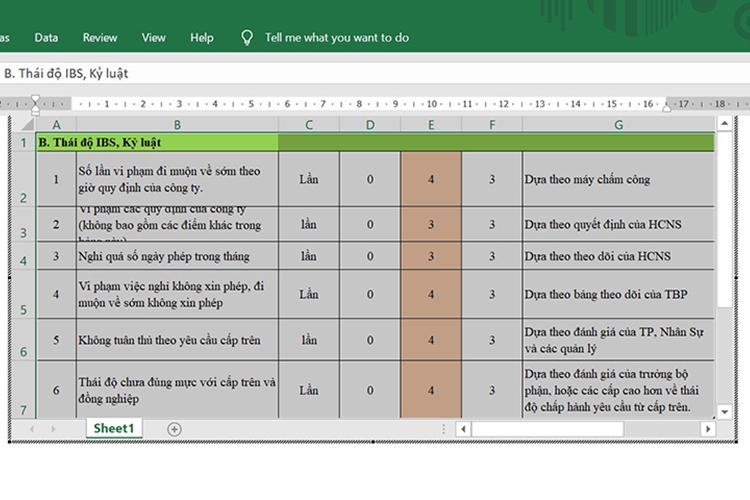
2. Convert Excel to Word Using Copy, Paste, and AutoFit
The second method also utilizes built-in command syntax and is outlined below:
Step 1: Select the data in your Excel file and press Ctrl + C (or right-click and choose Copy) to copy it.
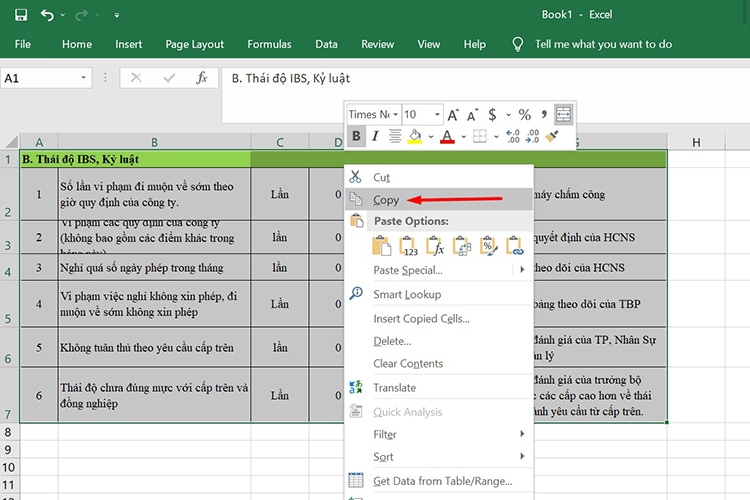
Step 2: Open your Word document and right-click, then choose Keep Source Formatting from the Paste Options (or use the keyboard shortcut Ctrl + V) to paste the data.
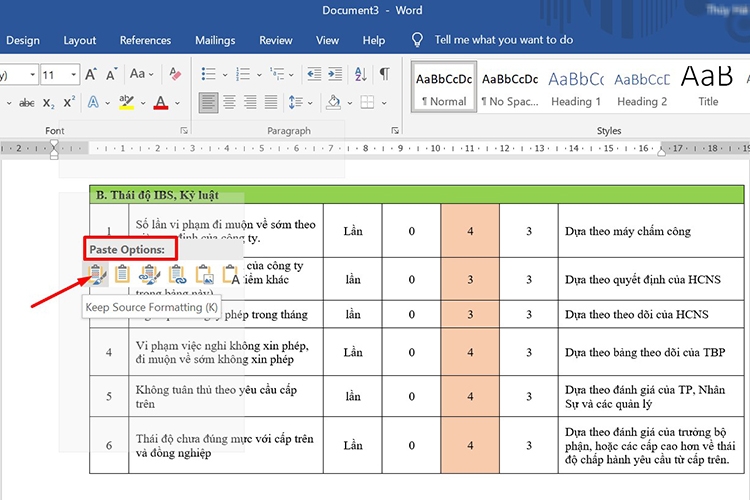
Step 3: Place your cursor anywhere within the pasted table and select the Layout tab on the menu bar. Choose AutoFit and then select AutoFit Window to automatically adjust the table size to fit the Word page.
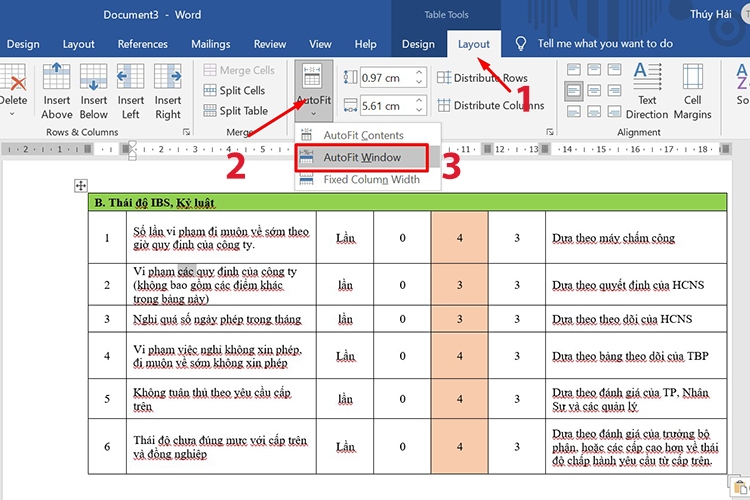
3. Convert Excel to Word Using Convertio.co
Convertio is an online file conversion tool that supports various formats and integrates with cloud storage services such as Google Drive and Dropbox. It allows you to upload files from your device, Drive, or Dropbox and choose where to save the converted files. Additionally, Convertio supports the Vietnamese language, making it accessible and user-friendly for everyone.
To convert Excel to Word using Convertio.co, follow these steps:
Step 1: Open your web browser and go to this address. Click on Choose File to upload the Excel file you want to convert. You can choose to upload files from your device, Drive, or Dropbox.
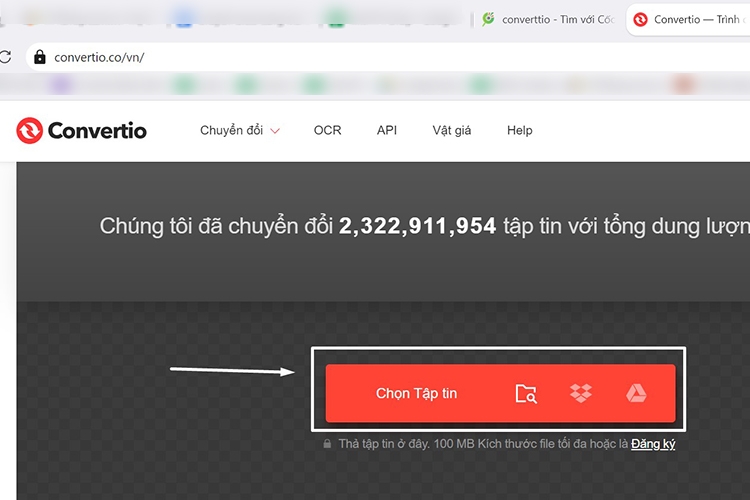
Step 2: Select the file and click on Open.
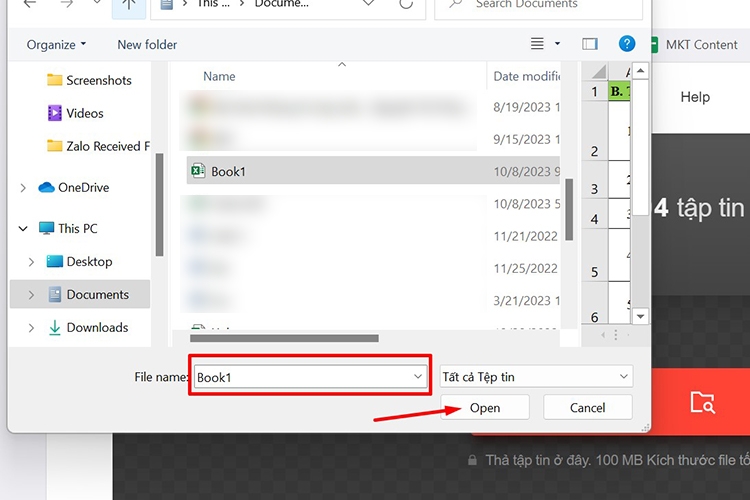
Step 3: Once the file is uploaded successfully, under the To section, choose Documents and then select DOC as the output format. Finally, click on Convert.
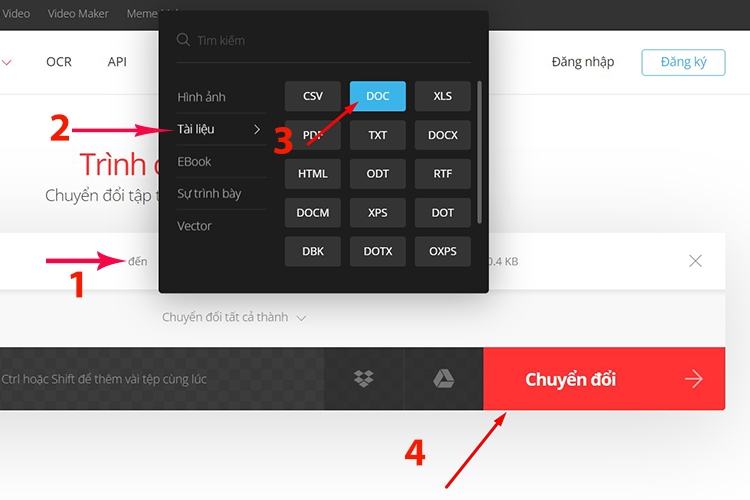
Step 4: Wait a few seconds for the conversion process to complete, then click on Download to save the Word file to your device. That’s it!
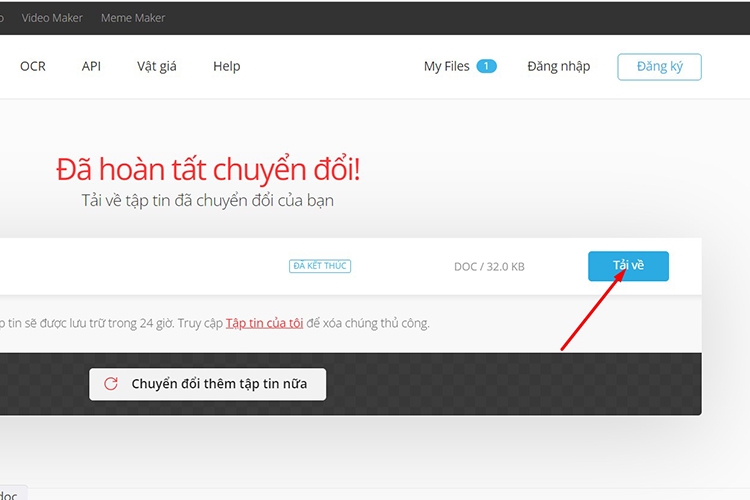
Note that with this method, you can convert multiple files simultaneously, saving you time compared to converting them one by one.
4. Convert Excel to Word Using Smallpdf.com
If you frequently work with PDF files, you’re probably familiar with Smallpdf. This website offers convenient file conversion between various formats. You can convert different file types to PDF or from PDF to other formats. Smallpdf supports the Vietnamese language and is free to use without requiring registration. All you need is an internet connection.
To convert Excel to Word using Smallpdf, you’ll first need to convert Excel to PDF and then convert PDF to Word. Here’s how to do it:
Step 1: Open your web browser and go to the Smallpdf website at this address. Choose Tools and then select Excel to PDF.
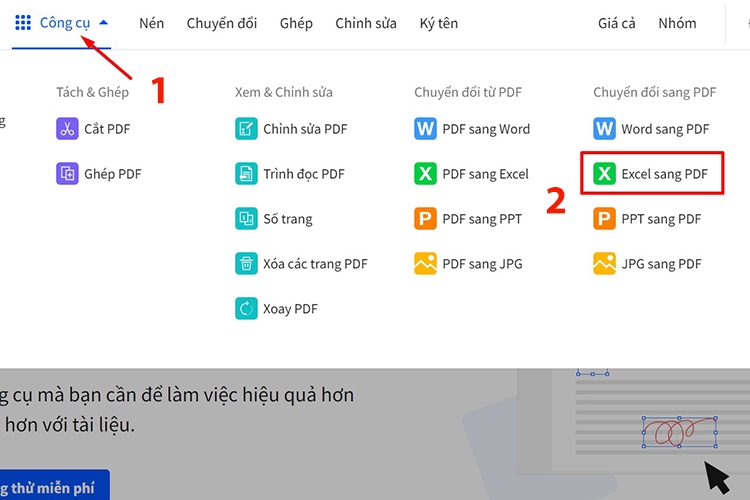
Step 2: Click on CHOOSE FILES. You can upload Excel files from your computer, Drive, Dropbox, or directly from Smallpdf (Pro account required for the latter).
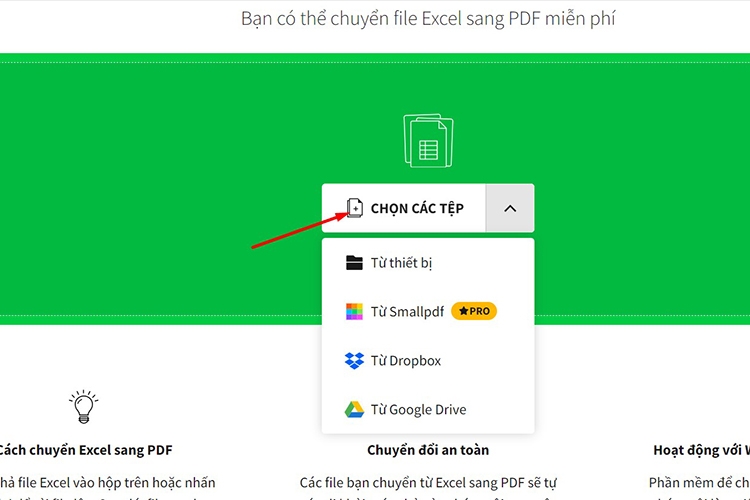
Step 3: Select the file you want to convert and click on Open. Wait a few moments for the file to upload and convert.
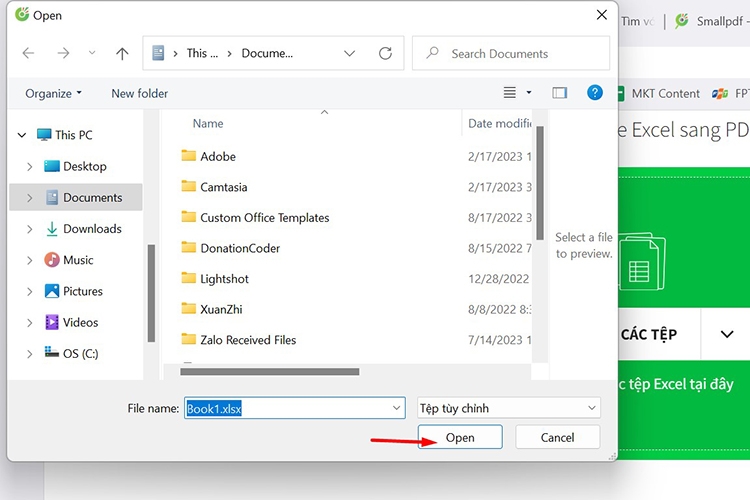
Step 4: Next, you’ll convert PDF to Word by clicking on Output to and selecting Word (.doc).

Step 5: The conversion process will take a few seconds. Once it’s complete, click on Download file to save the converted Word file to your device.
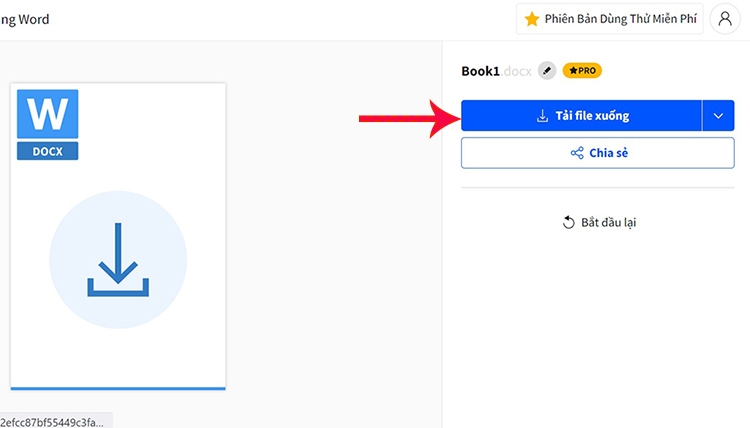
5. Convert Excel to Word Using PDFmall.com
Similar to Smallpdf, PDFmall.com is a free online file conversion tool. One of its advantages is that it supports multiple languages, making it accessible to users worldwide. Students, office workers, and anyone who regularly deals with file conversions will find this website incredibly useful.
To convert Excel to Word using PDFmall.com, follow these steps:
Step 1: Go to this address using your web browser and select the Vietnamese language for easier navigation.
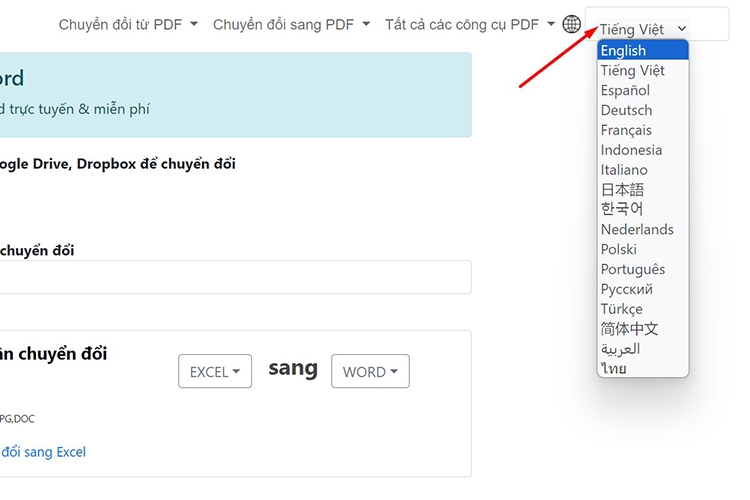
Step 2: Click on Select File and then choose From my computer to upload a file from your device.
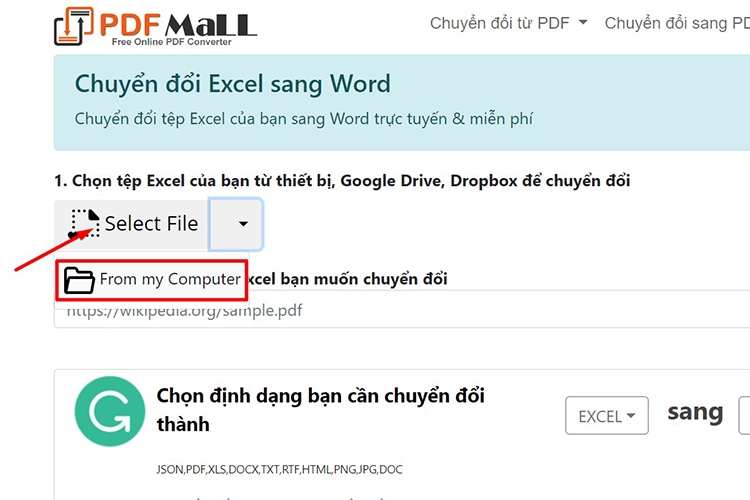
Step 3: Select the Excel file you want to convert and click on Open.
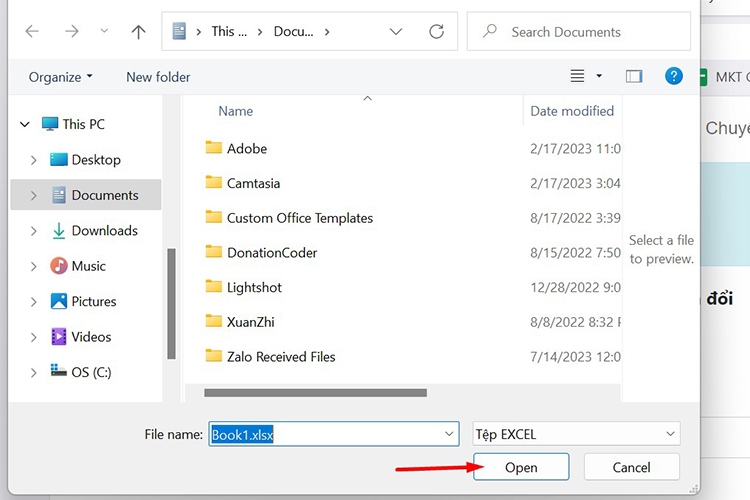
Step 4: After the file is uploaded, click on Convert now to convert the Excel file to Word. Finally, click on the download arrow to save the converted file to your device.
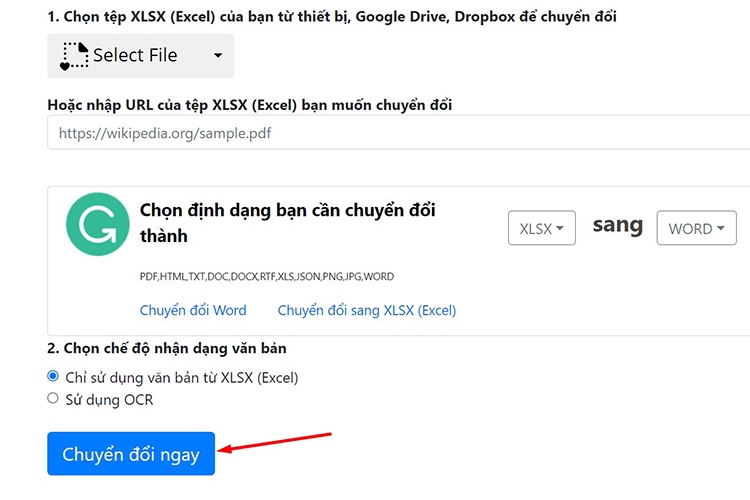
How to Handle Font Errors When Converting Excel to Word
Sometimes, converting Excel to Word can result in font errors within the data. How can you fix this issue? First, you need to determine which character encoding your data uses from the following options:
- TCVN3 encoding: Fonts using this encoding will have a . (dot) before their name, such as .Vn Time or .VnArial.
- VNI Windows encoding: Fonts using this encoding will start with VNI-, such as VNI-Disney.
- Unicode encoding: Any fonts that do not fall into the above two categories use Unicode encoding, such as Arial or Times New Roman.
To fix font errors, follow these steps:
- Step 1: Copy the text with the font error.
- Step 2: Right-click on the Unikey icon and select Tools…[CS+F6].
- Step 3: Choose Swap encoding to set the Source as VNI Windows and the Destination as Unicode. Click on Convert.

Conclusion
In this article, we’ve provided a detailed guide on five simple methods to convert Excel files to Word, preserving the original formatting without the need for additional software. We hope that these tips will help you efficiently manage your data and streamline your work processes. If you encounter any issues during the conversion process, feel free to leave a comment, and FPT Shop will be happy to assist you.


































