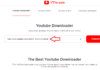Microsoft Word is an incredibly robust word processing software that enables users to create, edit, and format documents with a professional touch. It is undoubtedly the go-to tool for efficient and seamless work, unless it runs into a hitch. One common problem users face is when Microsoft Word encounters an error while attempting to open a file, resulting in an error message saying “Word experienced an error trying to open the file” on Windows.
If you are facing a similar error and cannot access your document, don’t worry! I have some useful tips for you to fix the error message and get back to editing your Word documents in no time.
Unlock Your Word File without Any Hassle
If a document has been altered by third-party software, Microsoft Word might be unable to open it. To resolve the issue, you will need to modify the document properties and unblock the Word file. Follow these steps to fix the error.
Step 1: To begin, simply right-click on the file that you are having trouble opening. Then, select the option that says “Properties” from the drop-down menu.
/fptshop.com.vn/uploads/images/tin-tuc/162125/Originals/Fixes-for-word-experienced-an-error-trying-to-open-the-file-1.jpg)
Step 2: Start by opening a new dialog box. Within this dialog box, navigate to the General tab and locate the Unblock option. Once you have found it, simply click on it. Finally, click on the Apply and then the OK button to complete the process.
/fptshop.com.vn/uploads/images/tin-tuc/162125/Originals/Fixes-for-word-experienced-an-error-trying-to-open-the-file-2.jpg)
Next, verify if you are able to access your Word document.
Fix Your Word Document with These Simple Steps
Microsoft Word includes a Repair Document feature, which can automatically resolve problems with troublesome Word documents. This feature is useful for fixing the error message “Word experienced an error trying to open the file” on Windows. Here’s how to use it:
Step 1: Launch Microsoft Word on your computer.
Step 2: To begin, go to the File menu located in the top left corner of the screen. Next, choose Open from the options listed on the left sidebar. Finally, click on the Browse button to proceed.
/fptshop.com.vn/uploads/images/tin-tuc/162125/Originals/Fixes-for-word-experienced-an-error-trying-to-open-the-file-3.jpg)
Step 3: Go to the desired Word document that is causing the issue. Next, click on the down arrow next to the Open button and choose Open and Repair option to fix it.
/fptshop.com.vn/uploads/images/tin-tuc/162125/Originals/Fixes-for-word-experienced-an-error-trying-to-open-the-file-4.jpg)
We will try to fix your document file and open it in Microsoft Word.
3. Designate the Folder Containing the File as a Trusted Location in Word
If you come across the error message “Word experienced an error trying to open the file” while opening your document from an untrusted folder or drive, there’s a simple solution. You can resolve this error by adding the folder where your document is located as a trusted location in Microsoft Word.
Step 1: Access Microsoft Word on your personal computer.
Step 2: To get started, navigate to the top left corner of the screen and click on the File menu. From the drop-down menu, choose Options from the left sidebar.
Step 3: Open the Word Options window by clicking on it, and navigate to the Trust Center tab on the left sidebar. After that, click on the Trust Center Settings button located on the right panel.
/fptshop.com.vn/uploads/images/tin-tuc/162125/Originals/Fixes-for-word-experienced-an-error-trying-to-open-the-file-5.jpg)
Step 4: To proceed, simply navigate to the Trusted Locations section on the side menu. From there, locate and select the Add new location button, situated at the lower right corner of the page.
/fptshop.com.vn/uploads/images/tin-tuc/162125/Originals/Fixes-for-word-experienced-an-error-trying-to-open-the-file-6.jpg)
Step 5: Open the dialog box and locate the folder where the Word file is saved by clicking on the Browse button. Once you have selected the folder, click OK to complete the process.
/fptshop.com.vn/uploads/images/tin-tuc/162125/Originals/Fixes-for-word-experienced-an-error-trying-to-open-the-file-7.jpg)
Once you designate the folder that includes the troublesome Word document as a trusted location, all documents in that folder will open without any issues.
Turn off Protected View in Word
Protected View is a security measure designed to safeguard your computer against potentially harmful files. However, there are instances when it may unintentionally block access to legitimate files. If you encounter the error message “Word experienced an error trying to open the file” on your Windows device, you can attempt to resolve it by disabling the Protected View feature. This will allow you to open the file without any hindrances while still ensuring the necessary security measures are in place.
Step 1: Launch Microsoft Word on your computer. Locate the File tab at the upper left-hand corner. Click on it to reveal a dropdown menu, then choose Options from the list on the left sidebar.
Step 2: Open the Word Options window by clicking on it. On the left sidebar, select the Trust Center tab. In the right pane, click on the Trust Center Settings button.
/fptshop.com.vn/uploads/images/tin-tuc/162125/Originals/Fixes-for-word-experienced-an-error-trying-to-open-the-file-8.jpg)
Step 3: Disable the Protected View feature by unchecking all three checkboxes. After that, click on the OK button to save the changes.
Once you have disabled Protected View, attempt to reopen your Word document.
Get your Word running smoothly with Safe Mode
While Word add-ins are helpful, they can occasionally prevent the application from opening your document files. Therefore, you can utilize Microsoft Word in Safe Mode to verify this. To proceed, simply hold down the Ctrl key and double-click on the Word shortcut on your desktop. Afterwards, click on the Yes button to confirm.
/fptshop.com.vn/uploads/images/tin-tuc/162125/Originals/Fixes-for-word-experienced-an-error-trying-to-open-the-file-9.jpg)
Once Word is launched in Safe Mode, attempt to open your document and check for any error occurrences. If this technique successfully resolves the problem, it signifies that one of the add-ins is to blame. To streamline the identification process and pinpoint the guilty add-in, you must disable all add-ins and gradually re-activate each one until the culprit is found.
To get started, launch Microsoft Word on your computer. Navigate to the top left corner and click on the File tab. A menu will appear, and from there, select the Options choice in the left sidebar.
Step 2: To begin, open the Word Options window. You can do this by clicking on the Add-ins tab located on the left sidebar. Once the Add-ins tab is open, navigate to the right pane and scroll down until you find the Manage section. This is where you can make specific changes to your Word settings.
Step 3: From the dropdown menu, choose the option labeled COM Add-ins and then click the Go button located next to it.
/fptshop.com.vn/uploads/images/tin-tuc/162125/Originals/Fixes-for-word-experienced-an-error-trying-to-open-the-file-10.jpg)
Step 4: To disable the add-ins in Word, uncheck all the checkboxes and click the OK button.
/fptshop.com.vn/uploads/images/tin-tuc/162125/Originals/Fixes-for-word-experienced-an-error-trying-to-open-the-file-11.jpg)
Please restart Word and enable each add-in again. After enabling each add-in, open a Word document to identify the add-in that is causing the issue.
Fix Your Microsoft Office Issues with the Microsoft Office Repair Tool
If you’re still unable to open your document in Microsoft Word, even in Safe Mode, you can try using the Office Repair tool as a final solution. This tool is designed to automatically identify and fix any problems with all Office applications, including Word.
Step 1: To begin, simply perform a right-click on the Start menu and then choose Installed apps from the options that appear.
/fptshop.com.vn/uploads/images/tin-tuc/162125/Originals/Fixes-for-word-experienced-an-error-trying-to-open-the-file-12.jpg)
Step 2: Navigate to the right side of the screen and locate the Microsoft Office product from the list of installed applications or software on your computer. Locate the three-dot menu icon next to the application and choose the “Modify” option to proceed with the customization.
/fptshop.com.vn/uploads/images/tin-tuc/162125/Originals/Fixes-for-word-experienced-an-error-trying-to-open-the-file-13.jpg)
Step 3: Select the Quick Repair option, then click on the Repair button.
If the error continues and you are unable to access the Word document, Microsoft suggests using the Online Repair feature. Although this method may take more time, it offers a greater likelihood of resolving any problems with Microsoft Word.
It can feel rather irritating when you have dedicated a significant amount of time and energy towards creating a document, only to have Word reject your attempts to open it. Fortunately, one of the aforementioned solutions should assist you in rectifying the Word experienced an error trying to open the file issue, thus enabling you to regain access to your Word files once more.
Please check out our website for more information.
- How to easily fix the error “selection is locked” in Word at home
- Fixing the Microsoft Word Product Activation Failed Error in Windows
Encountering the Microsoft Word Product Activation Failed error can be frustrating, but there are solutions available to resolve this issue. Follow the guide below to fix the problem and get back to using Word without any interruptions.
1. Restart your computer: Sometimes, a simple restart can resolve activation errors. Close all programs, restart your computer, and try opening Microsoft Word again.
2. Check your internet connection: Ensure that you have a stable internet connection. Poor or no internet connectivity can cause activation failures. If you’re using a wireless connection, try switching to a wired connection or resetting your router.
3. Disable antivirus software temporarily: Antivirus programs sometimes interfere with the activation process. Disable your antivirus software temporarily and check if the issue persists. If the error goes away, add Microsoft Word to the list of trusted applications in your antivirus software.
4. Run Word as an administrator: Right-click on the Microsoft Word shortcut and select “Run as administrator”. This gives Word the necessary permissions it needs for activation.
5. Repair Office installation: Launch the Control Panel and go to “Programs” > “Programs and Features”. Find Microsoft Office in the list, right-click on it, and select “Change”. Choose the “Repair” option and follow the on-screen instructions to repair the Office installation.
6. Check the date and time settings: Incorrect date and time settings can lead to activation issues. Make sure your computer’s date and time are set correctly.
7. Reset the Word licensing information: Open Command Prompt as an administrator and enter the command: “cd %ProgramFiles%\Microsoft Office\Office16”. Next, run the command: “cscript ospp.vbs /remhst”. Restart your computer and check if the error still occurs.
8. Contact Microsoft support: If none of the above solutions work, contact Microsoft support for further assistance. Provide them with the error details and any troubleshooting steps you have already tried.
By following these steps, you should be able to fix the Microsoft Word Product Activation Failed error and resume using Word smoothly. Remember to activate Word with a valid product key to avoid any future activation issues.