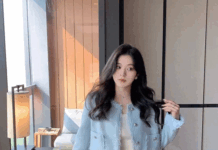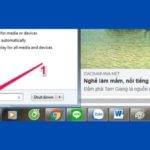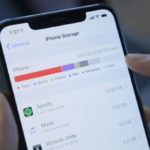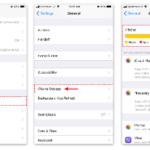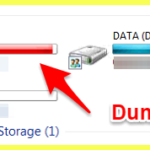When using a laptop or desktop computer, you may occasionally experience issues such as freezing, slow performance, or even virus detection. These problems can be caused by digital “junk” that inadvertently affects your device’s performance. So, what is computer junk, and how can you effectively clean up your Windows device? Let’s explore these topics in detail below.
What is Computer Junk, and Why Do We Need to Clean It Up?
Computer junk refers to redundant data that is generated when users perform various tasks on their laptops or desktop computers, such as unzipping files, uninstalling software, or creating temporary files. Often, we are unaware of the existence of these junk files. A single junk file can be quite large, and if allowed to accumulate over time, they can occupy significant disk space, reducing storage capacity and impacting the device’s performance and lifespan.
Computer junk can lead to common device issues such as lag, freezing, slow performance, and reduced battery life. Therefore, it is essential to regularly clean up computer junk to maintain your device’s efficiency and protect important information from data loss risks.
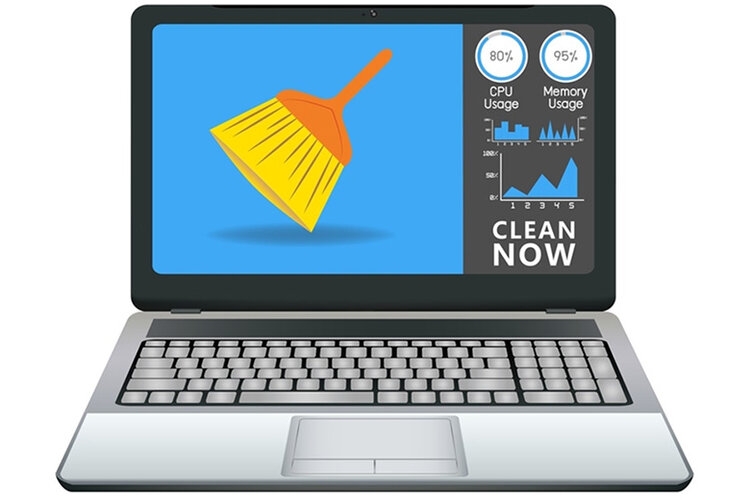
When Do You Need to Clean Up Junk on Your Laptop or Desktop Computer?
If you regularly use your desktop or laptop for work or study, it is recommended to clean up computer junk periodically, approximately once every two months. Additionally, if your device exhibits the following signs, it’s time to take action and clean up the junk:
- Your device is running slowly, taking a long time to open applications or perform simple tasks.
- Your hard drive is full. Cleaning up junk files will free up space and optimize your computer’s performance.
Now, let’s explore six effective ways to clean up junk on your Windows computer.
6 Effective Ways to Clean Up Junk on Your Windows Computer
Method 1: Clean Up Temporary Files
Temporary files are created when you perform various tasks on your computer. If not cleaned up, these files can reside on your hard drive and consume a significant amount of space. They are considered junk as they serve no useful purpose. To clean up your device, you should start by deleting these temporary files. Here’s how:
Step 1: Click on the Windows icon in the bottom-left corner of your screen > In the search bar, type Run > Hit Enter.
Step 2: In the Run window, type %temp% > Click OK.
Step 3: The Temp folder will open. Press Ctrl + A to select all temporary files > Right-click > Choose Delete > Select Yes to confirm.
However, if a file is currently open or in use, you won’t be able to delete it immediately. Close the file and repeat the deletion process described above.
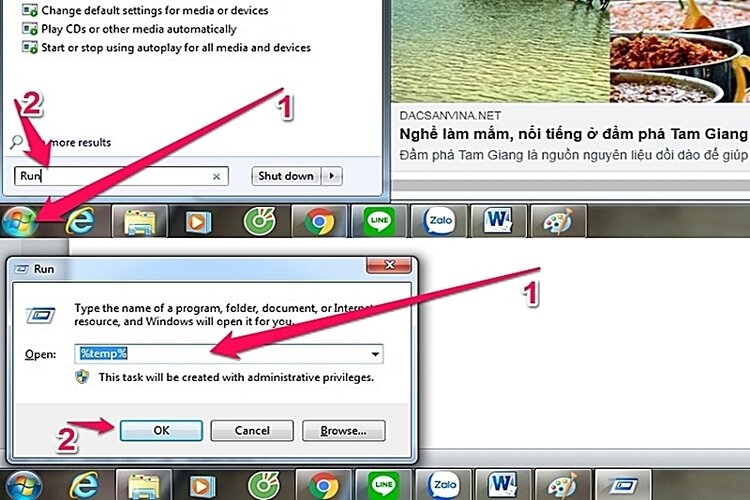
Method 2: Clear Cache Memory
Cache memory is a temporary data storage area that includes frequently accessed applications and files, allowing for quicker access without the need for reloading each time. However, it’s important to periodically clear the cache to ensure smoother device performance. Here’s how:
Step 1: Click on the Windows icon in the bottom-left corner > In the search bar, type Run > Open the Prefetch folder by typing Prefetch > Hit OK.
Step 2: In the Prefetch folder, press Ctrl + A to select all files, applications, and data in the cache memory > Right-click > Choose Delete to confirm.
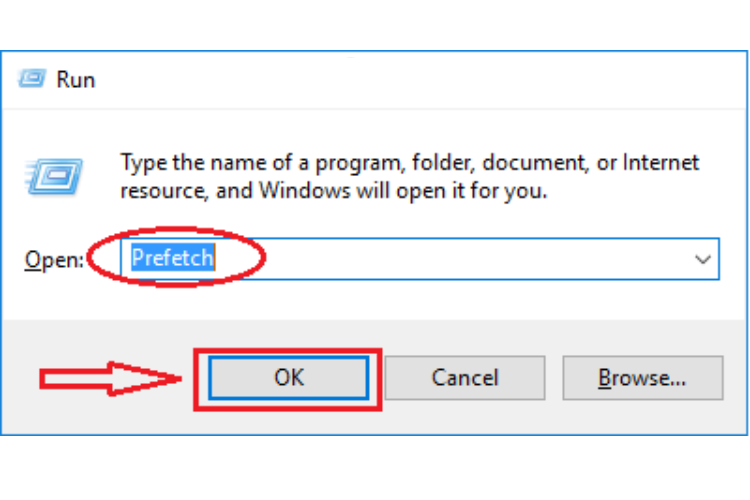
Method 3: Delete Recent Places History
The Recent Places folder stores recently opened applications and files on your laptop or desktop. Cleaning up this folder is an effective way to remove junk from your computer. Here’s the process:
Step 1: Click on the Windows icon in the bottom-left corner > In the search bar, type Run > Open the Recent Places folder by typing Recent Places > Hit OK.
Step 2: In the Recent Places folder, press Ctrl + A to select all files and applications > Right-click > Choose Delete to confirm.
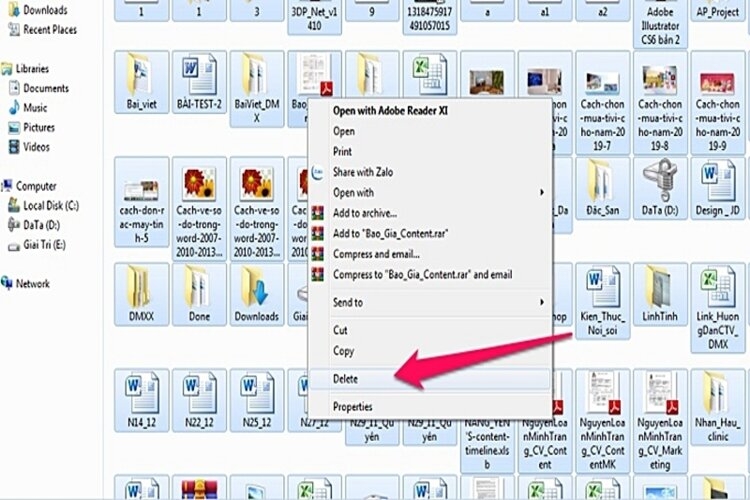
Method 4: Permanently Delete Data from Recycle Bin
When you delete data from your laptop or desktop, it is initially moved to the Recycle Bin, allowing for potential recovery. To truly clean up your computer, you need to permanently delete this data. Here’s how:
Select the Recycle Bin on your desktop > Press Ctrl + A to select all files and applications > Right-click > Choose Delete to confirm.
If you can’t find the Recycle Bin on your desktop, go to the Windows icon in the bottom-left corner > Choose Control Panel > Select Appearance and Personalization > Choose Change the Theme > Select Change Desktop icons > Tick the box next to Recycle Bin > Hit OK. Then, follow the deletion steps mentioned above.
Method 5: Uninstall Unused Applications
It’s a good idea to review all the programs installed on your hard drive and uninstall those that are no longer needed to free up space. Here’s the process:
Step 1: Go to the Windows icon in the bottom-left corner > Choose Control Panel > Select Programs.
Step 2: In the Programs window, select the applications or programs you no longer need (hold Alt + Shift to select multiple programs simultaneously) > Right-click > Choose Uninstall to confirm.

Method 6: Use Third-Party Software to Clean Up Junk
In addition to the manual methods mentioned above, you can explore third-party software solutions (both free and paid) to help clean up your computer. Examples include Cleanup, CCleaner, XClearner, and SlimCleaner. Each software will have its own set of instructions, but they are generally user-friendly. You can also use antivirus software, as viruses and malware can create junk files or hide unnecessary data. Invest in a reliable antivirus program to scan and remove these threats.
To find the best antivirus software for your needs, you can refer to the products available at FPT Shop, trusted by many customers. Notable options include Kaspersky Premium for 1-5 devices for one year and Eset Internet Security.
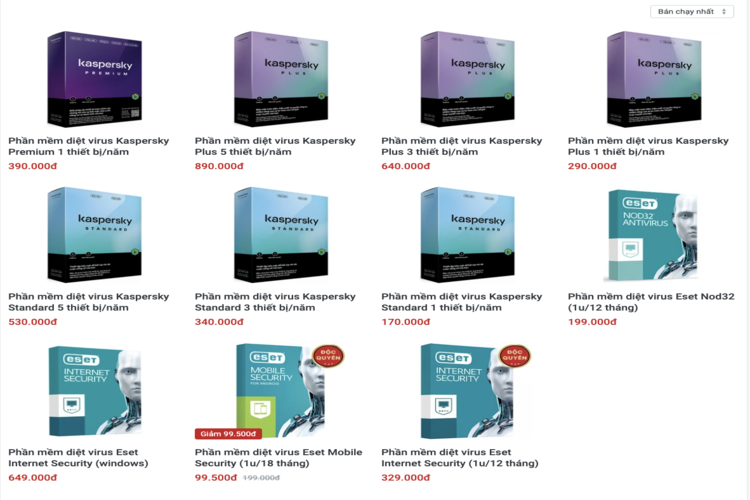
For more information, visit: Antivirus Software
Conclusion
In summary, this article has provided an overview of the most effective ways to clean up junk on Windows 7, 8, and 10 devices. We hope this information helps you maintain the safety and efficiency of your laptop or desktop computer.
Read More:
- Try the TOP 3 free computer cleanup software in 2022
- Does running cleanup software speed up my computer?
The Ultimate Guide to Cleaning Up Junk Files on Your Laptop
The accumulation of computer junk is indeed a common issue that plagues many devices, leading to frustrating slowdowns. Optimizing your machine and restoring its former speed is achievable through a meticulous process of junk file removal. The question now is: how can one effectively rid their computer or laptop of these pesky files?
Surprising discovery reveals the culprit behind iPhone slowdown, a familiar face you didn’t expect
One of the reasons why iPhones become sluggish after prolonged use is due to several factors. These factors include the accumulation of unnecessary files and data, outdated software and apps, and the device’s limited hardware capabilities. Over time, iPhones can become overloaded with temporary files, cached data, and unused apps, which can significantly affect their performance. Additionally, as new software updates and app versions are released, older iPhones may struggle to keep up with the demands of these resource-intensive updates, resulting in slower overall performance. Finally, the hardware limitations of older iPhones can also contribute to their sluggishness, as newer apps and features may require more processing power and memory than older devices can provide. To mitigate these issues and keep your iPhone running smoothly, it is recommended to regularly clear unnecessary files, update your software and apps, and consider upgrading to a newer device if your current iPhone is unable to meet your needs.
How to Clear a Full C Drive
Having a full C drive without knowing the reason behind it is quite terrible as it affects the efficiency of your work and sometimes prevents programs from running. This is a common issue that most computers encounter over time. Let’s find out the causes and solutions through this article on meohay.vn.