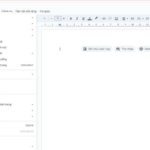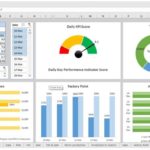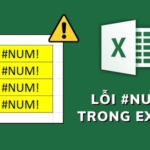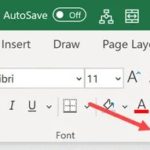Inserting a watermark into Excel simply means adding a logo to the worksheets in an Excel file. This is done to assert the author’s ownership of the data file and prevent others from copying or using it for personal purposes. This article will guide you through the entire process of inserting a watermark into your Excel file in a simple and straightforward manner. Keep reading to learn more.
What is a Watermark? Why Add One to Your Excel Workbook?
A watermark is a faint mark or image superimposed over a document or picture to protect its copyright and authorship, preventing unauthorized duplication or usage by competitors or others. These marks typically include logos, text, phone numbers, or the author’s name.
Just as you can add a watermark to a Word document or insert a watermark in PowerPoint, you can also add a watermark to your Excel workbook. The purpose of doing so is to:
- Prevent file duplication and copyright infringement: When a logo is inserted as a watermark beneath the content of a document, it becomes challenging to remove without access to the original Excel file.
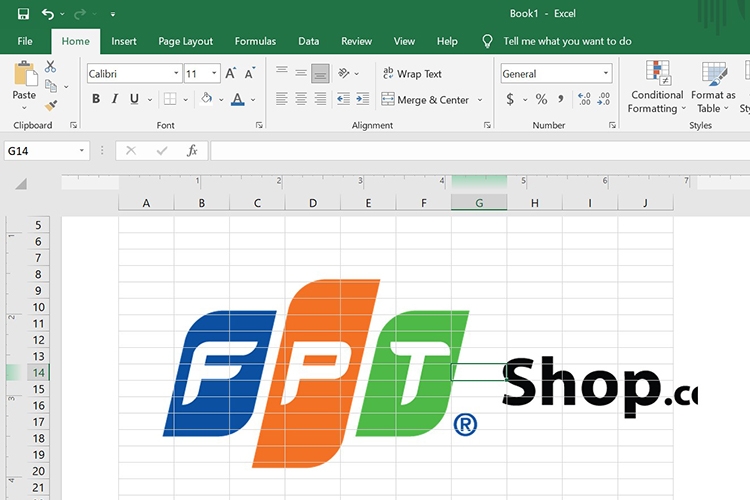
- Add a professional touch to your Excel workbook: For important documents, adding a logo as a watermark can also enhance the overall appearance and demonstrate the author’s professionalism.
- Provide information about the author: Inserting a watermark with your name, logo, or company/organization name helps viewers identify the creator of the Excel file.
How to Add a Watermark to Your Excel Workbook
Watermarks in Excel can take various forms, such as logos, images, or text. The following sections will guide you through the process for each type.
1. Adding a Watermark to Excel as a Logo or Image
Here are the steps to insert a logo or image as a watermark in your Excel workbook:
Step 1: Open the Excel file where you want to add the watermark. Go to the Insert tab, click on Text, and select Header & Footer from the menu.
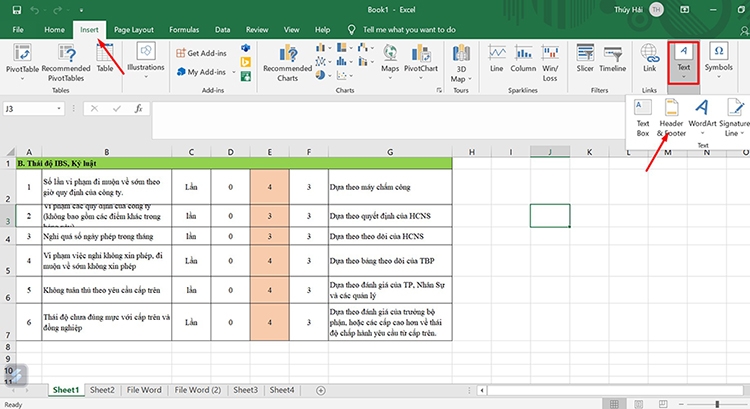
Step 2: Click on the Design tab, then select Picture.
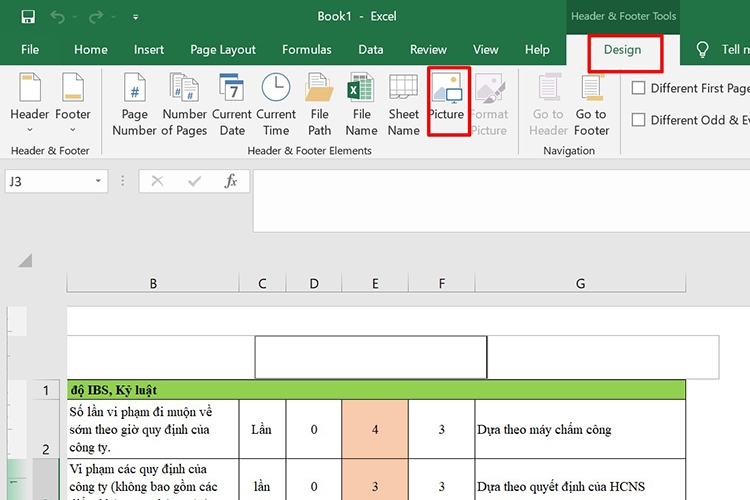
Step 3: The Insert Pictures dialog box will appear. Choose where you want to upload your image from: From a file, Bing Image Search, or OneDrive. For this example, we’ll select From a file to upload an image from our computer.
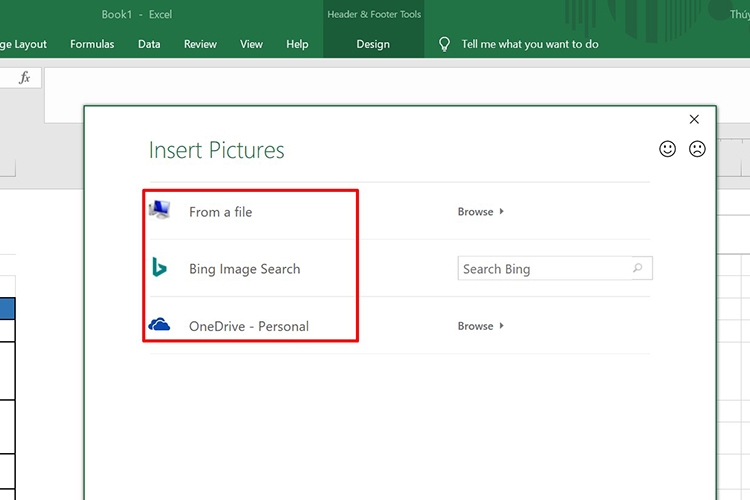
Step 4: Select the image you want to use as your watermark, then click Insert.

Step 5: After inserting the image, the Header will display [Picture]. Click anywhere on the Excel sheet to view the inserted image.
The result should look like this:
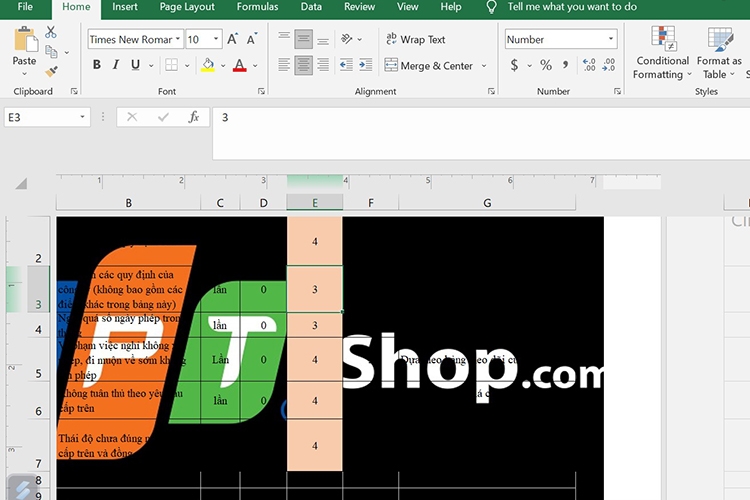
Step 6: If the logo appears too dark, you can adjust its transparency. Click on the Header containing the image, then select the Design tab and click on Format Picture.

Step 7: In the Format Picture dialog box, go to the Picture tab. Under Corrections, select Washout and then click OK to apply the change.
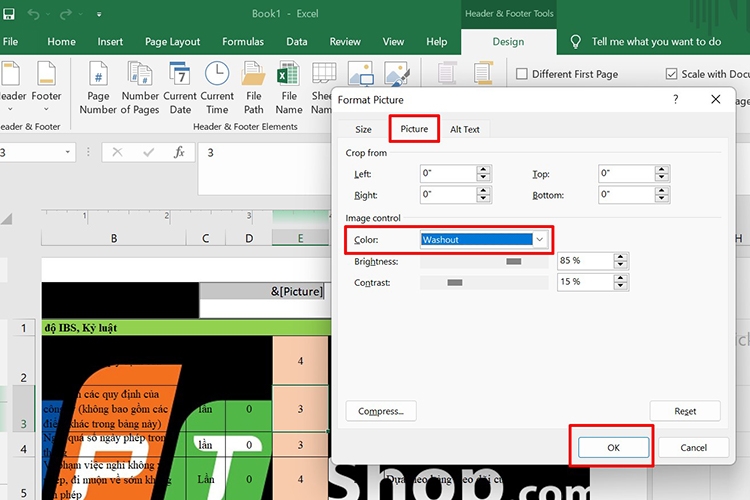
The result should now look like this:
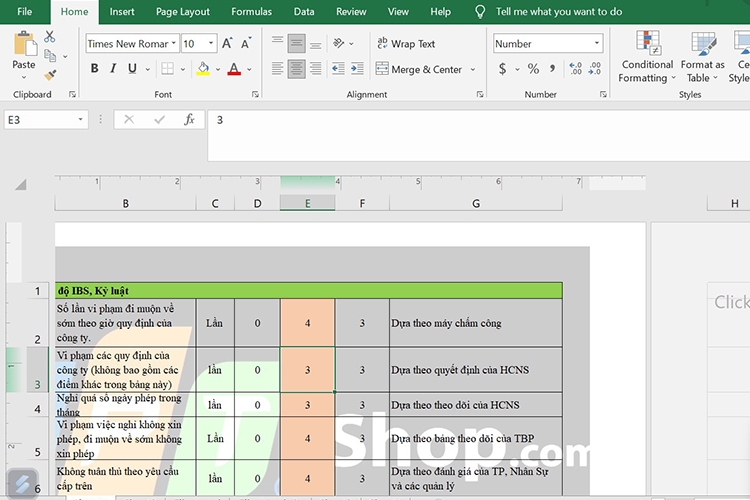
Step 8: If the logo appears larger than desired, you can adjust its size. In the Format Picture dialog box, go to the Size tab. Under Scale, adjust the Width and Height to your preferred dimensions, then click OK.
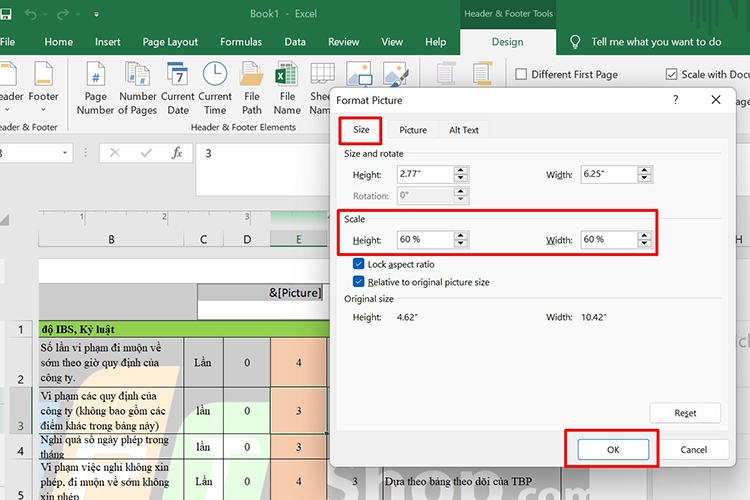
The result should reflect the adjusted size:
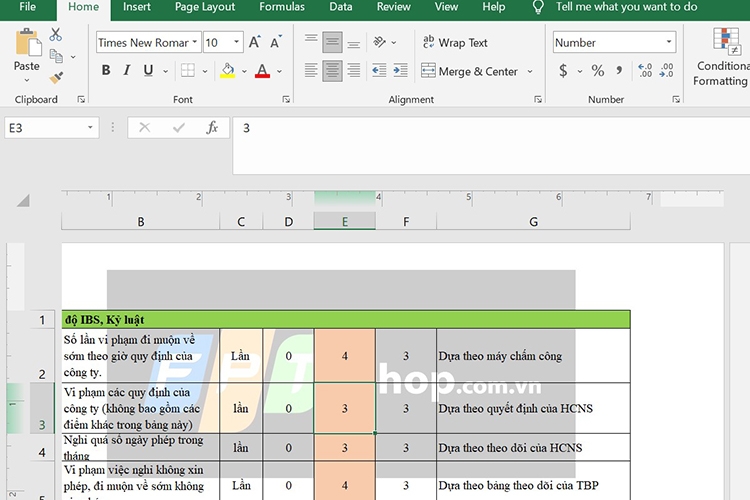
Step 9: If you’re not happy with the logo’s position, you can change it. Place your cursor over the &Picture section, then press the Enter and Space keys to move it to your desired location.
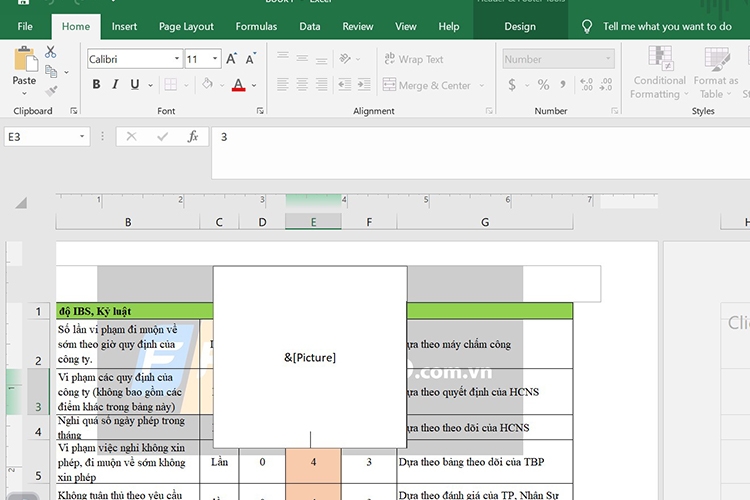
Once you’ve finished editing, click on any cell outside the header to exit the editing mode. The final result should look similar to this:
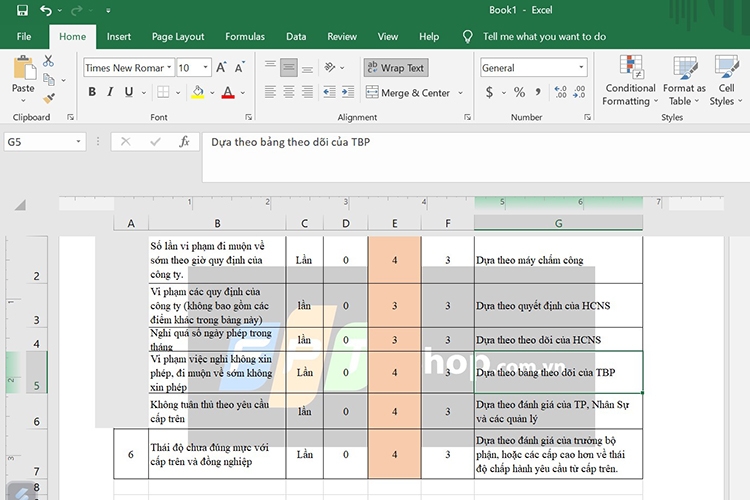
2. Adding a Text Watermark to Your Excel Workbook
If you don’t have a logo image, you can still add a text watermark by following these steps:
Step 1: Open your Excel file and go to the Insert tab on the Menu bar. Click on Text, then select Header & Footer from the menu.
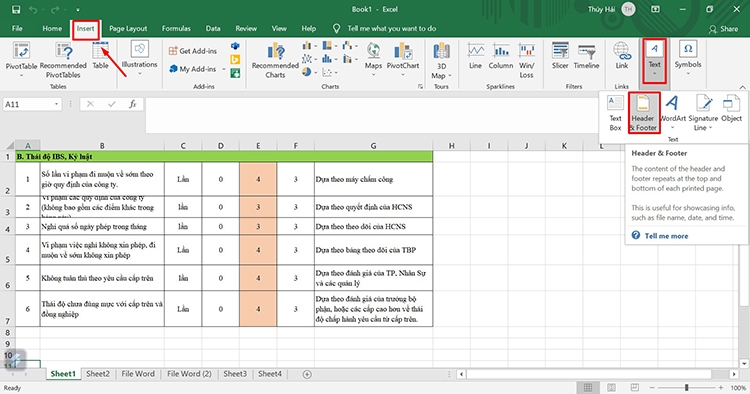
Step 2: In the Header section, type the text you want to use as your watermark into one of the three boxes provided.
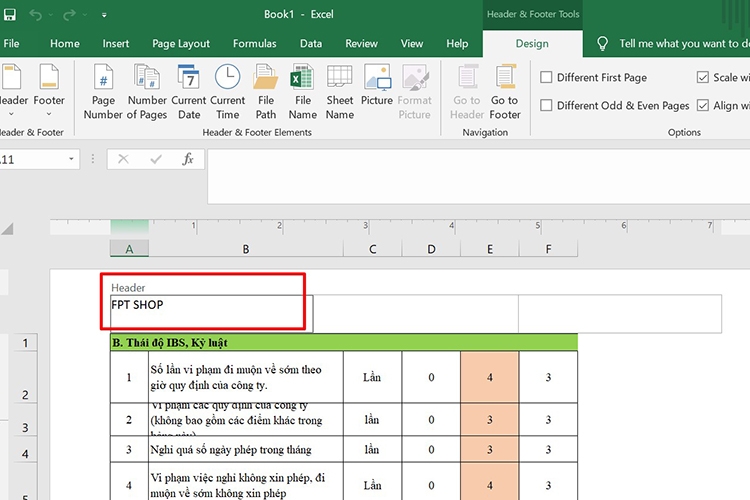
Step 3: To change the font color, style, or size of your watermark, select the text and go to the Home tab. From there, you can choose the desired font, color, and size.
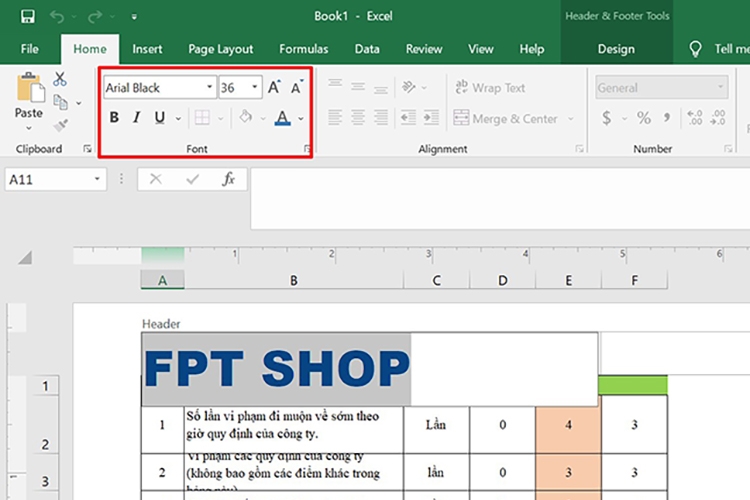
Step 4: To adjust the position of your text watermark, place your cursor at the beginning of the text you entered, then press the Enter and Space keys to move it to your desired location. Finally, click on any cell outside the header to exit the editing mode. The result should look similar to this:
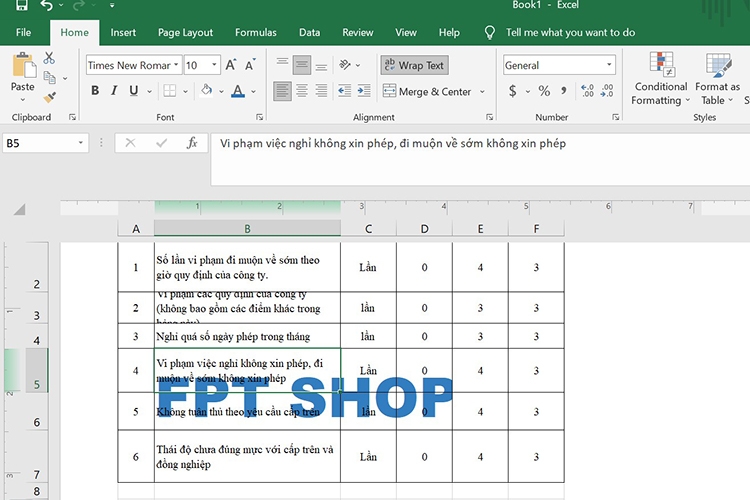
How to Remove a Watermark from Your Excel Workbook
If you need to remove a watermark from your Excel workbook, follow these simple steps:
Step 1: Open the Excel file containing the watermark you want to delete. Go to the Insert tab, click on Text, and select Header & Footer from the menu.
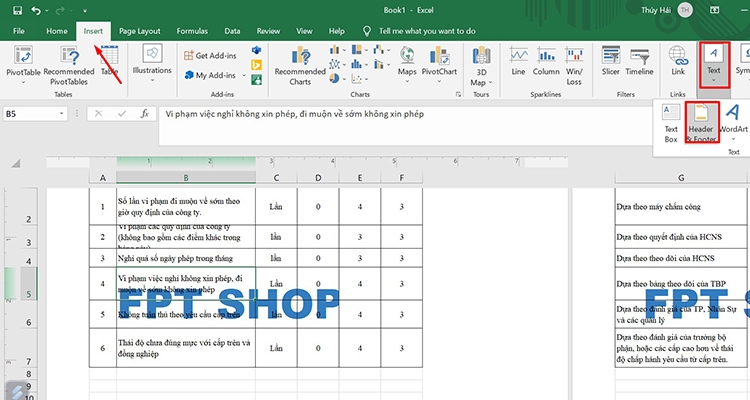
Step 2: Click and highlight the watermark in the header, then press the Backspace key on your keyboard to delete it. Finally, click on any cell outside the header to exit the editing mode.
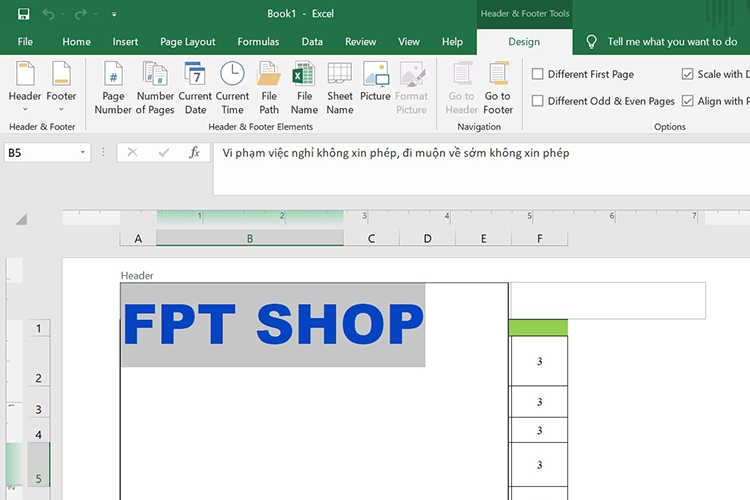
Conclusion
This article has provided a comprehensive guide on how to add a watermark to your Excel workbook, whether it’s in the form of a logo, image, or text. Each step is accompanied by illustrative examples to ensure a clear understanding of the process. We hope you found this tutorial helpful and wish you success in your Excel endeavors.
Further reading:
- Shortcut Key Tips for Switching Sheets in Excel and Google Sheets
- A Guide to Merging First and Last Names in Excel to Save Time on Creating Lists
What is Excel Pivot? A Guide to Using Pivot Tables in Excel
Pivot Excel is an indispensable feature within Microsoft Excel that empowers users to create insightful reports with user-friendly tables and functions. It streamlines the reporting process, enabling you to effortlessly analyze and summarize large datasets to make informed decisions. Harness the potential of Pivot Excel today to elevate your reporting capabilities.