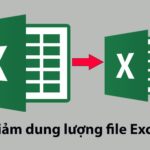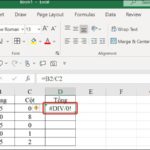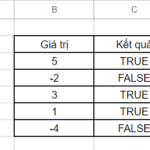Comparison of 2 Excel Files using the View Side by Side Feature
If you are working on a computer with multiple similar Excel files or multiple versions of a document, it can be difficult to identify the main version. Below are some quick and easy ways to compare two Excel files:
For two Excel files with fewer data, you can use this method to compare them quickly and easily in just 3 steps.
/fptshop.com.vn/uploads/images/tin-tuc/164459/Originals/cach-so-sanh-2-file-view-side-by-side-buoc1.jpg)
Step 1: In the Excel workspace window, click the “View” tab and select “View Side by Side”.
/fptshop.com.vn/uploads/images/tin-tuc/164459/Originals/cach-so-sanh-2-file-view-side-by-side-buoc2.jpg)
Step 2: By default, the separate Excel windows are displayed horizontally, making comparison difficult. To split the windows vertically, on the “View” tab, select “Arrange All”, then the Arrange Window dialog box appears and you select “Vertical” and then click “OK”.
/fptshop.com.vn/uploads/images/tin-tuc/164459/Originals/cach-so-sanh-2-file-<a href='https://meo.tips/featured/step-by-step-guide-how-to-check-who-views-your-facebook-the-most/' rel='dofollow' class='onpage-seo' >view</a>-side-by-side-buoc3.jpg”><figcaption><em>Enable Synchronous Scrolling</em></figcaption></figure>
</div>
</picture></div>
<p><strong>Step 3:</strong> Select <em><strong>“Enable Synchronous Scrolling”</strong></em> to scroll through the two sheets at the same time, making comparison easier.</p>
<h2><strong>How to Compare 2 Sheets in the Same Excel Workbook</strong></h2>
<p>If you want to compare 2 sheets in the same Excel workbook, follow these steps:</p>
<div><picture><source><div>
<figure><img decoding=)
Step 1: In the Excel workspace window, click the “View” tab, then click “New Window”.
/fptshop.com.vn/uploads/images/tin-tuc/164459/Originals/so-sanh-2-sheet-cung-mot-bang-tinh-buoc2.jpg)
Step 2: Then, select sheet 1 in the first window and sheet 2 in the second window.
/fptshop.com.vn/uploads/images/tin-tuc/164459/Originals/so-sanh-2-sheet-cung-mot-bang-tinh-buoc3.jpg)
Step 3: Like method 1, select the “View Side by Side” option to compare.
Comparing 2 Excel Files using the IF Function
If you have two Excel files with extensive data and manual comparison takes too much time, you can use this method to find the differences between the two worksheets. Follow these steps:
/fptshop.com.vn/uploads/images/tin-tuc/164459/Originals/su-dung-ham-if-de-so-sanh-2-file-buoc1.jpg)
Step 1: In the Excel workspace, click the plus sign in the bottom left corner to create a new worksheet.
/fptshop.com.vn/uploads/images/tin-tuc/164459/Originals/su-dung-ham-if-de-so-sanh-2-file-buoc2.jpg)
Step 2: In cell A1 of the newly created worksheet, enter the formula =IF(Sheet1!A1 <> Sheet2!A1, “Sheet1:”&Sheet1!A1&” vs Sheet2:”&Sheet2!A1, “”) and press Enter.
/fptshop.com.vn/uploads/images/tin-tuc/164459/Originals/su-dung-ham-if-de-so-sanh-2-file-buoc3.jpg)
Step 3: Drag the formula to the end of the comparison range to display the differences in Excel.
Using Conditional Formatting to Compare 2 Excel Files
If you want to compare two worksheets in the same Excel workbook, you can use conditional formatting to highlight the differences. Here are 4 simple steps:
/fptshop.com.vn/uploads/images/tin-tuc/164459/Originals/dinh%20dang%20co-dieu-kien-de-so-sanh-2-file-buoc1.jpg)
Step 1: First, select the entire worksheet you want to highlight the differences in.
/fptshop.com.vn/uploads/images/tin-tuc/164459/Originals/dinh%20dang%20co-dieu-kien-de-so-sanh-2-file-buoc2.jpg)
Step 2: Then, click “Conditional Formatting” and select “New Rule”.
/fptshop.com.vn/uploads/images/tin-tuc/164459/Originals/dinh%20dang%20co-dieu-kien-de-so-sanh-2-file-buoc3.jpg)
Step 3: Next, click “Use a formula to determine which cells to format”, enter the formula “=A1<>Sheet2!A1″, and click “Format”.
/fptshop.com.vn/uploads/images/tin-tuc/164459/Originals/dinh%20dang%20co-dieu-kien-de-so-sanh-2-file-buoc4.jpg)
Step 4: In the “Fill” tab of the new window that appears, select the color you want to highlight the differences, and click “OK” to finish.
Using the Compare and Merge Workbooks Feature
This feature is useful when you want to compare different versions of the same Excel file and merge them into one complete file. The edited areas are marked.
/fptshop.com.vn/uploads/images/tin-tuc/164459/Originals/dung-compare-and-merge-workbooks-so-sanh-2-file-buoc1.jpg)
Step 1: Click “File” and select “Options”.
/fptshop.com.vn/uploads/images/tin-tuc/164459/Originals/dung-compare-and-merge-workbooks-so-sanh-2-file-buoc2.jpg)
Step 2: Then, select “Quick Access Toolbar”, click “All Commands”, select “Compare and Merge Workbooks”, click “Add”, and click “OK” to confirm.
/fptshop.com.vn/uploads/images/tin-tuc/164459/Originals/dung-compare-and-merge-workbooks-so-sanh-2-file-buoc3.jpg)
Step 3: In the Excel sheet, click the “Compare and Merge Workbooks” icon, then select the files you want to compare and merge in the new window that appears.
Using Third-Party Software to Compare
/fptshop.com.vn/uploads/images/tin-tuc/164459/Originals/phan-mem-khac.jpg)
In addition to the built-in features of Excel, users can use third-party tools to compare spreadsheets. These tools are specially designed to compare, update, and merge Excel worksheets and workbooks. Some tools you can consider are: Synkronizer Excel Compare, Cloud Excel, XL Comparator,…
Detailed, Fast, and Easy Tips to Fix #DIV/0! Error in Excel
The #DIV/0! error in Excel often occurs when you try to divide a number by zero. However, you can fix it by using built-in formulas and functions in Excel. Learn how to resolve this issue and make your spreadsheet work correctly and efficiently.
Sheets for smarter data processing’>Using the FALSE function in Google Sheets for smarter data processing
What does the ISBLANK function do? How to use the ISBLANK function in Excel with clear examples
The ISBLANK function is a logical function in Excel software that provides users with many benefits when used in practical applications. So what is the purpose of the ISBLANK function? How is the ISBLANK function used in Excel specifically? Let’s explore through some easy-to-understand examples with FPT Shop.