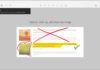You have a data table and need to filter it to check or remove some values that do not meet the criteria. To do this, you need to use the conditional data filtering function in Excel, also known as the Filter function or the Filter feature. If you only need to filter data based on one condition, you can use the Filter feature. But if you need to filter data based on multiple conditions, you need to know how to use the Filter function. Let’s explore with FPT Shop!
Definition of the conditional data filtering function in Excel
The conditional data filtering function in Excel or the Filter function is a function that filters data based on certain conditions in Excel. The Filter function helps save time in searching for data, allows filtering data based on multiple combined conditions, and returns the complete data similar to the original data.
The Filter function is widely used in learning and work, so each of us needs to know how to use this function. Its applications are vast, but its usage is not too complicated, and common errors are easily corrected. So just follow the instructions below, and you can proficiently practice the Filter function.
/fptshop.com.vn/uploads/images/tin-tuc/172519/Originals/ham-loc-du-lieu-co-dieu-kien-trong-Excel-1.jpg)
The formula of the conditional data filtering function in Excel
The Filter function is available in Excel 2019 and Excel 265. Its formula is: =Filter(array, include, if_empty). The array is the range of data to be filtered, include is the condition to filter and the column of data to be filtered, and if_empty is the result returned when there is no value that satisfies the condition. Older versions of Excel do not support the Filter function.
Learn about examples of the Filter function in Excel
The Filter function is used to filter data based on one or more conditions. Let’s follow the 2 examples below to identify the similarities and differences between the steps in these two cases!
Filtering data based on one condition in Excel
You have a list of grades and classifications of students in class 9A and need to filter out the names of students who have been classified as excellent. You need to use the conditional data filtering function in Excel as follows:
- Step 1: Select an empty cell in the data table and enter the function: =Filter(A1:D16, D1:D16= “excellent”). Where A1:D16 is the range of data to be filtered, and D1:D16 is the column of data that contains the condition to be filtered: “excellent”.
/fptshop.com.vn/uploads/images/tin-tuc/172519/Originals/ham-loc-du-lieu-co-dieu-kien-trong-Excel-2.jpg)
- Step 2: Just press Enter to get the result. In case you need to filter the number of students with scores greater than 9, you just need to perform the same steps, enter the function: =Filter(A1:D16, C1:C16>9).
/fptshop.com.vn/uploads/images/tin-tuc/172519/Originals/ham-loc-du-lieu-co-dieu-kien-trong-Excel-3.jpg)
Alternatively, when there is only one condition, you can filter more quickly by using the Filter feature in Excel. Just select the data range or select the first row of the table, then go to the Home tab, select Sort & Filter, continue selecting the Filter feature, click on the arrow next to the column to be filtered, tick the criteria, and click OK.
Filtering data based on multiple conditions in Excel
If you need to filter the number of female students classified as excellent, i.e., you need to filter data based on two conditions: female and excellent. You need to use () to combine the conditions. Specifically, follow these steps:
- Step 1: Select any cell in the data table, enter the function: =Filter(A1:D16,(B1:B16= “Female”)(D1:D16= “excellent”)) to filter the data.
/fptshop.com.vn/uploads/images/tin-tuc/172519/Originals/ham-loc-du-lieu-co-dieu-kien-trong-Excel-4.jpg)
- Step 2: Press Enter to filter the data according to the entered function. Excel will return the result filtered by both conditions simultaneously.
/fptshop.com.vn/uploads/images/tin-tuc/172519/Originals/ham-loc-du-lieu-co-dieu-kien-trong-Excel-5.jpg)
Common errors when using the Filter function
When using the conditional data filtering function in Excel, you may encounter some function errors. Understanding the causes and characteristics of these errors will help you easily adjust the function formula appropriately and achieve the desired result.
Understanding the #CALC error
The #CALC error appears when the data table does not have any values that satisfy the filtering condition. In this case, you need to add if_empty or continue filtering the data based on other conditions to get the desired result.
/fptshop.com.vn/uploads/images/tin-tuc/172519/Originals/ham-loc-du-lieu-co-dieu-kien-trong-Excel-6.jpg)
The #VALUE! and #NA! errors
Both #VALUE! and #NA! errors occur when the include parameter contains error values or contains inappropriate conditions. For example, the number of rows does not correspond to the filtering range. In this case, you need to adjust the include parameter accordingly.
/fptshop.com.vn/uploads/images/tin-tuc/172519/Originals/ham-loc-du-lieu-co-dieu-kien-trong-Excel-7.jpg)
Understanding the #SPILL error
The #SPILL error occurs when the result range contains other values in addition to the intended filtered data. In this case, you need to ensure that the data to be filtered does not contain any other values mixed in this range. There are other errors you may encounter when using the conditional data filtering function in Excel, but these are the 3 most common errors. The remedies are quite simple, and you can refer to them to avoid mistakes when using the function.
/fptshop.com.vn/uploads/images/tin-tuc/172519/Originals/ham-loc-du-lieu-co-dieu-kien-trong-Excel-8.jpg)
Conclusion
In general, through this article, you must have learned how to use the conditional data filtering function in Excel and how to handle errors related to the Filter function. Understanding these things will improve your Excel skills and enhance your computer literacy, supporting you in both learning and work.
5 Essential Excel Functions for Beginners
 Functions for Beginners’>
Functions for Beginners’>Master the fundamentals of Excel with these 5 basic functions! Learn how to use SUM, AVERAGE, COUNT, MIN, and MAX in order to make calculating and analyzing data easier and more efficient.
How to recover unsaved or overwritten Excel files effectively: a sure-fire method
Knowing how to recover unsaved Excel files can be extremely helpful in cases when your computer unexpectedly shuts down or you accidentally click on “Don’t save” when Excel asks if you want to save your changes before closing. Follow this article to learn the step-by-step process of how to accomplish it.