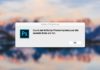Inserting icons in Word is a great way to make your documents more vibrant, visual, and readable. Icons can add aesthetic value and effectively present information, from representative icons for common topics like goals or data sources, to images representing actions such as printing or saving. Let’s explore how to add creativity and interactivity to your Word documents through simple icon insertion and make your documents stand out among thousands of other words and paragraphs.
1. Benefits of Adding Icons in Word
Adding icons in Word brings the following benefits:
- Highlighting text: Icons make text more lively and catch the reader’s attention. They make elements in the text easier to look at and understand.
- Presenting visual information: Using icons in charts, diagrams, or lists helps convey information visually and more comprehensively. Charts and diagrams with icons will help readers grasp important aspects and organize information clearly.
- Creating focal points and attracting attention: By inserting icons into elements in the text such as lists, charts, and diagrams, you can create focal points and attract the reader’s attention to important information.
Through the methods of adding, customizing, and using icons guided in this article, you can take advantage of these benefits to make Word text more vibrant, understandable, and attractive.
2. How to Insert Icons in Word
To easily insert icons in Word, you need to follow these steps:
Step 1: In the main interface of Microsoft Word’s text editor, click on the Home tab.
![]()
Step 2: Select Icons.
![]()
Step 3: Enter the Icon name you desire → Click on an Icon → Press Insert.
You have successfully inserted an icon into Word quickly.
![]()
Step 4: To adjust the position of the icon, click on the Layout Options icon → Choose the desired Format type.
![]()
Step 5: To change the color of the icon, click on Graphics Fill → Select the Color you want to change to complete the operation.
![]()
3. Notes When Inserting Icons into Word
When inserting icons into Word, here are some important notes for you to consider:
Choose the appropriate icon
Make sure that the icon you choose is appropriate for the content and purpose of the document. The icon should support or clarify the message you want to convey.
Size and color
You can customize the size and color of the icon to match the design and style of the document. Ensure that the icon is not too large or small compared to the text.
Check display on multiple devices
Before sharing documents containing icons, check if they are displayed correctly on various devices and different applications.
Integration into printed documents
If you plan to print the document, make sure that the icon is configured to display correctly on paper when printed.
![]()
Remember that inserting icons into Word can make the document visual and interesting, but the use needs to be considered to ensure the professionalism and effectiveness of the document.
The article above has guided you on how to insert icons in Word on a computer easily and quickly. If you find it useful, you can share this article with your family and friends to let them know too! Good luck with your successful implementation!
And if you’re looking for a powerful laptop to perform impressive texts like that, visit FPT Shop to discover diverse and classy options.
View the hottest laptops available at FPT Shop here.