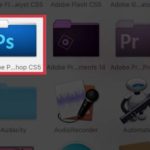In this article, we will explore a method for stacking images together using Photoshop that is simple and efficient.
1. The Importance of Stacking Images in Photoshop
Photoshop is a versatile and powerful photo editing software known for its image stacking capabilities. This feature allows users to merge multiple images to create unique and impressive compositions.
There are several reasons why individuals seek a straightforward method for stacking images using Photoshop:
- You may want to overlay an object image onto an existing background image to edit and transform the photo into something entirely new.
- Stacking images can help achieve special effects, such as the appearance of stacked film.
- You might also use image stacking to conceal specific details or objects within the original image.
/fptshop.com.vn/uploads/images/tin-tuc/161739/Originals/ca%CC%81ch%20ghe%CC%81p%20a%CC%89nh%20cho%CC%82%CC%80ng%20le%CC%82n%20nhau%20ba%CC%86%CC%80ng%20photoshop%2000a.jpg)
There are numerous motivations for finding a way to stack images using Photoshop, and for professional designers, mastering this technique is invaluable.
2. A Guide to Stacking Images Using Photoshop
Prior to implementing the method for stacking images using Photoshop, it’s crucial to prepare the two desired images and store them in an easily accessible folder.
In the following example, we will stack an orange image onto a dining table image. Please follow these steps:
Step 1: Open Photoshop on your computer and select the two images you want to stack. You can drag and drop these images from your folder into the Photoshop window, or utilize the File → Open option in the menu bar.
/fptshop.com.vn/uploads/images/tin-tuc/161739/Originals/ca%CC%81ch%20ghe%CC%81p%20a%CC%89nh%20cho%CC%82%CC%80ng%20le%CC%82n%20nhau%20ba%CC%86%CC%80ng%20photoshop%2001.jpeg)
Step 2: Utilize the Move tool (shortcut key: W) and drag the orange image onto the dining table image.
/fptshop.com.vn/uploads/images/tin-tuc/161739/Originals/ca%CC%81ch%20ghe%CC%81p%20a%CC%89nh%20cho%CC%82%CC%80ng%20le%CC%82n%20nhau%20ba%CC%86%CC%80ng%20photoshop%2002.jpeg)
At this stage, the orange image will be stacked on top of the dining table image, potentially covering the entire table.
/fptshop.com.vn/uploads/images/tin-tuc/161739/Originals/ca%CC%81ch%20ghe%CC%81p%20a%CC%89nh%20cho%CC%82%CC%80ng%20le%CC%82n%20nhau%20ba%CC%86%CC%80ng%20photoshop%2003.jpeg)
Step 3: Utilize the Free Transform tool (shortcut key: Ctrl + T) to adjust the size and position of the orange image. Press the combination of Ctrl + T, then drag the corners and edges of the orange image to modify its size. The mouse scroll wheel can be used to zoom in or out of the image.
/fptshop.com.vn/uploads/images/tin-tuc/161739/Originals/ca%CC%81ch%20ghe%CC%81p%20a%CC%89nh%20cho%CC%82%CC%80ng%20le%CC%82n%20nhau%20ba%CC%86%CC%80ng%20photoshop%2005.jpeg)
Step 4: If the orange image contains unnecessary elements, employ the Eraser tool (shortcut key: E) to erase them. Select the tool from the toolbar or use the shortcut key E, then erase the unwanted portions of the orange image, such as the white background in this case.
/fptshop.com.vn/uploads/images/tin-tuc/161739/Originals/ca%CC%81ch%20ghe%CC%81p%20a%CC%89nh%20cho%CC%82%CC%80ng%20le%CC%82n%20nhau%20ba%CC%86%CC%80ng%20photoshop%2004.jpeg)
Step 5: Save the merged image. Once you have completed the image stacking process, save the merged image by selecting File → Save from the menu bar.
As evidenced, the method for stacking images together using Photoshop is simple. However, the following content contains important considerations to bear in mind.
3. Key Considerations for Stacking Images Using Photoshop
While employing the method for stacking images using Photoshop, it is important to consider the following points:
- Select images with minimal details, like the orange image in this example, to facilitate faster and more accurate processing.
- The method for stacking images in Photoshop can be applied not only to two images but also to multiple images for a variety of compositions.
- For a more natural appearance, meticulously erase unnecessary details in the merged image.
- Utilize additional Photoshop tools to edit the merged image, such as adding effects or altering colors, to achieve optimal results.
We hope that through the tips provided in this article, you have gained a clear understanding of the simple and efficient method for stacking images using Photoshop, allowing you to immediately begin practicing this technique!
See also:
2 simple, fast ways to sharpen images using Photoshop
The beginner’s guide to cropping photos in Photoshop
Top useful Photoshop shortcut keys you should know